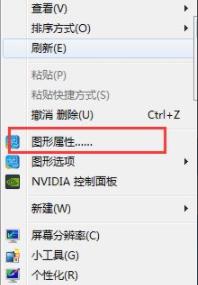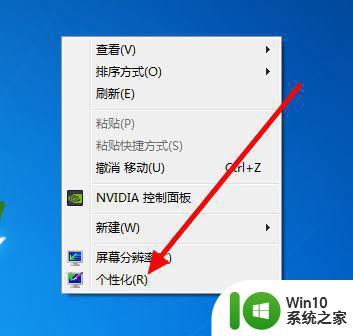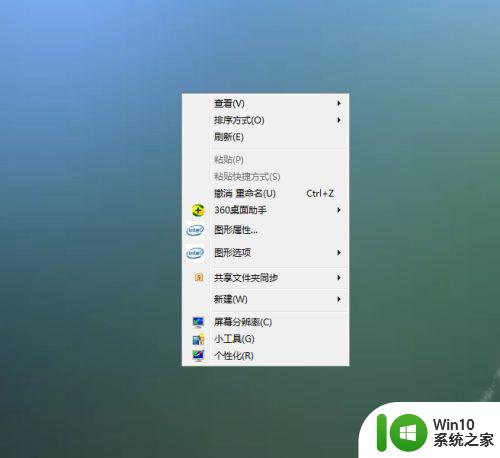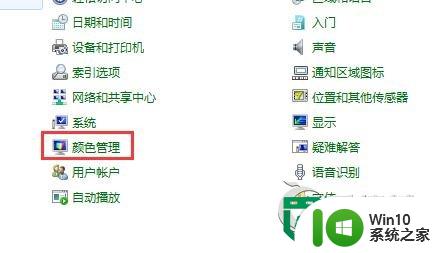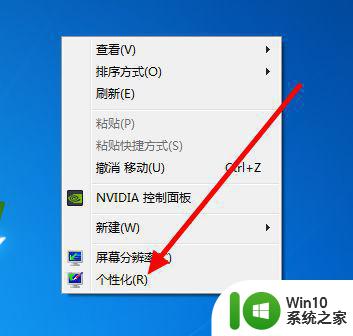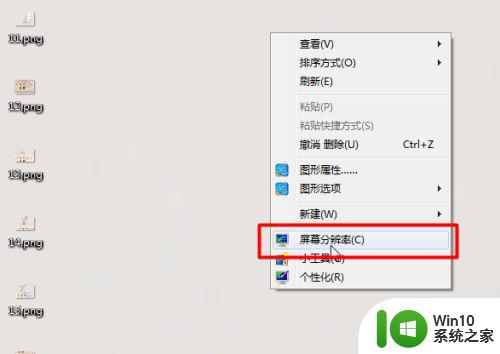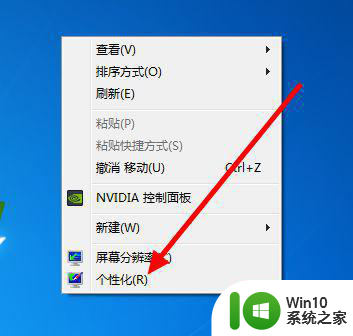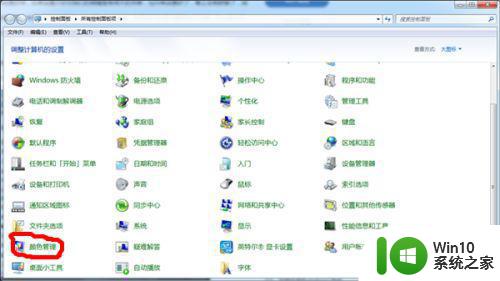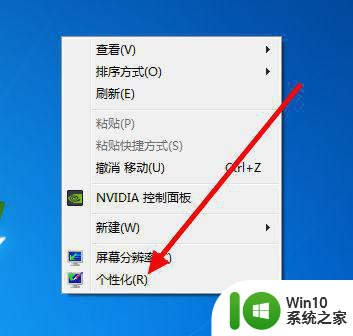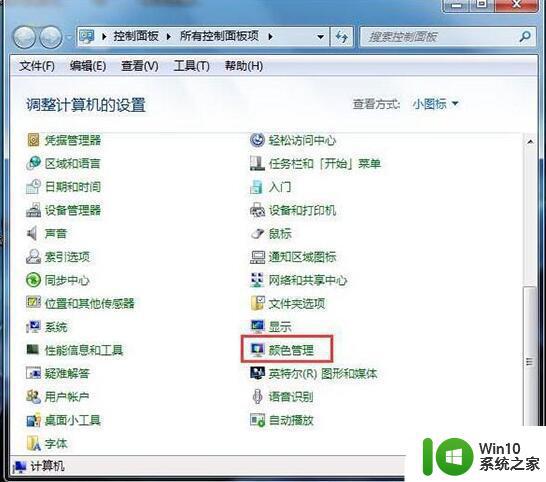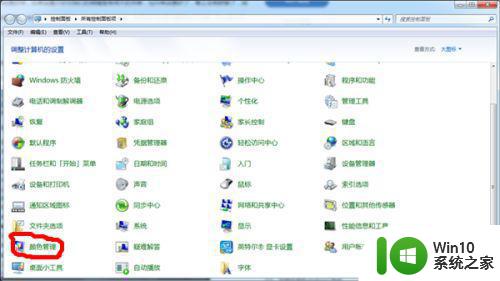w7电脑色彩调节方法 如何调整win7电脑显示颜色
w7电脑色彩调节方法,随着科技的不断进步,电脑已经成为我们生活中必不可少的工具之一,有时候我们可能会发现自己的电脑显示颜色不够准确或者不够适合我们的需求。在Win7系统中,我们可以通过一些简单的方法来调节电脑的色彩,以获得更好的视觉体验。本文将介绍一些调节Win7电脑显示颜色的方法,帮助您提升电脑的显示效果。无论您是为了工作还是娱乐,通过正确调整电脑的色彩,您都能享受到更加清晰、绚丽的视觉效果。
解决方法:
1、将鼠标放在电脑屏幕的空白处,单击鼠标右键。会出现一个窗口。咱们点击“个性化”、
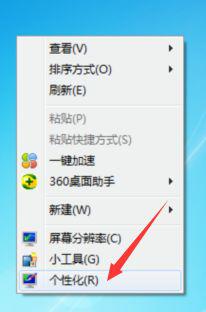
2、找到“控制面板主页”、
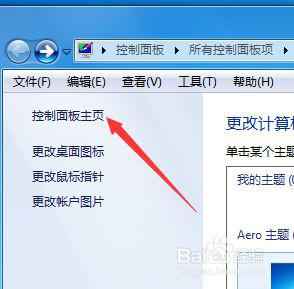
3、找到“颜色管理”。
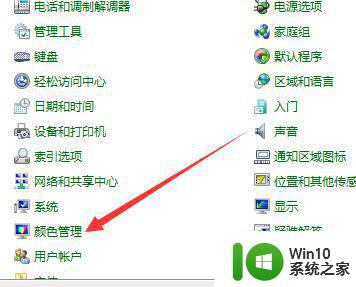
4、找到“颜色管理”里面的“高级”选项。
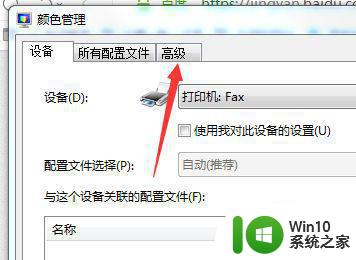
5、找到最下面的“更改系统默认值”。
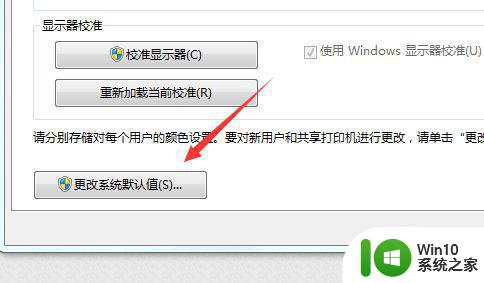
6、然后再次找到“高级”这个选项。
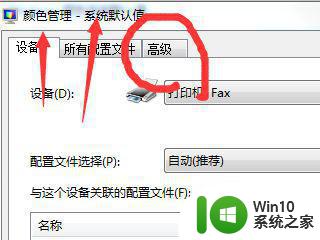
7、左下角找到“校准显示器”。
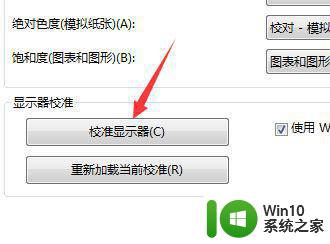
8、然后点击“下一步”。会跳到下一个需要调节的项目。选择适合的数据然后点击“下一步”。这样的下一步共需要点击十来次。
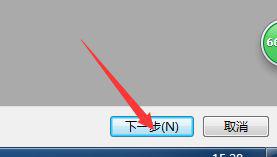
9、然后选择“当前校准”,然后点击“完成”我们的设置就完毕了。
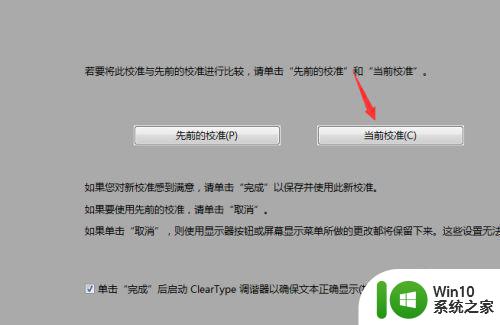
以上就是电脑色彩调节方法的全部内容,如果您遇到了这种情况,可以按照本文的方法进行解决,希望这篇文章能对您有所帮助。