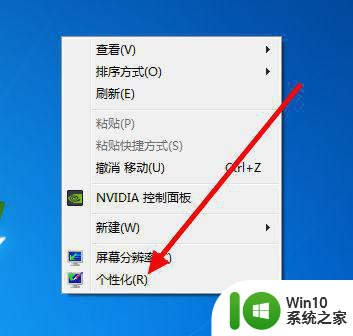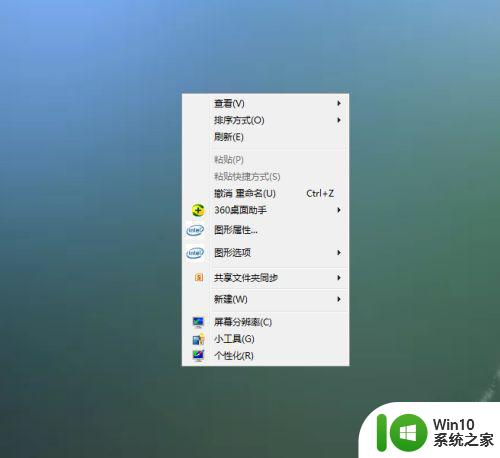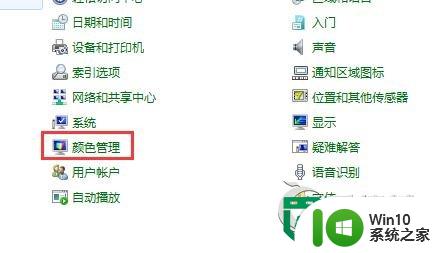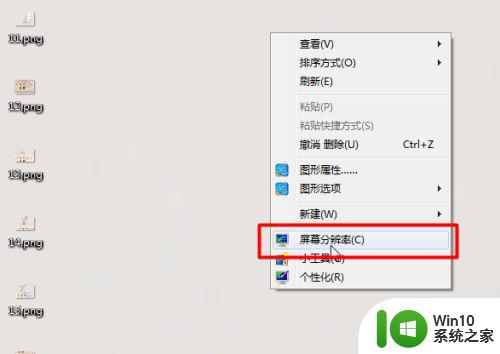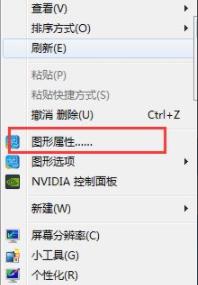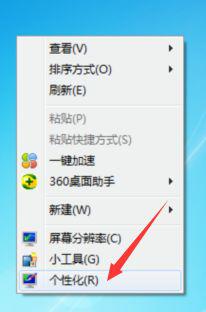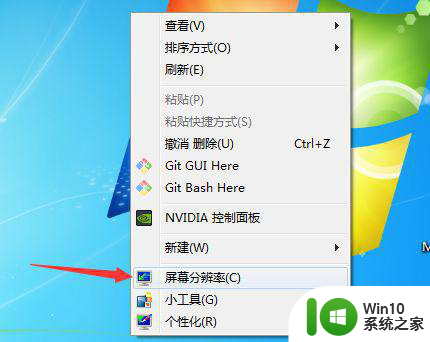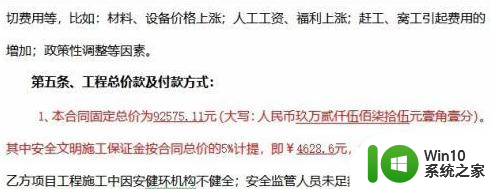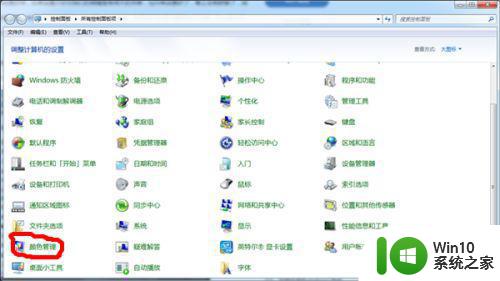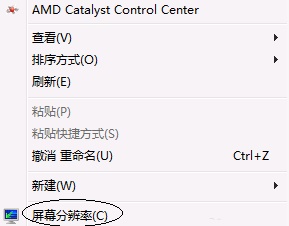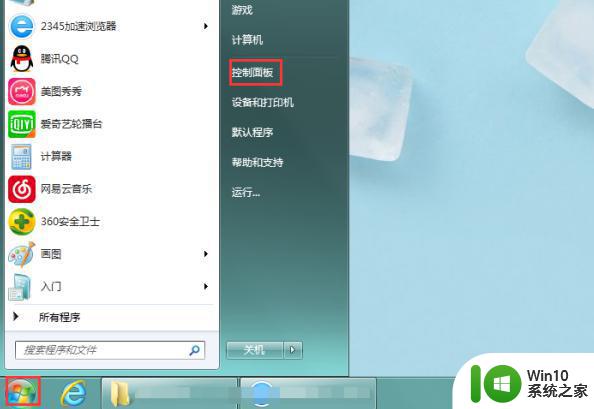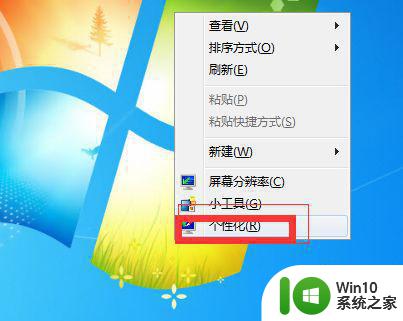win7怎么设置电脑色彩饱和度 win7如何调整电脑色彩饱和度
更新时间:2023-10-14 13:12:26作者:jiang
win7怎么设置电脑色彩饱和度,Win7作为一款老牌的操作系统,拥有丰富的个性化设置选项,其中调整电脑色彩饱和度便是其中之一,色彩饱和度是指图像中颜色的纯度和鲜艳程度,通过调整饱和度,我们可以让电脑屏幕上的色彩更加生动鲜明,或是柔和温暖。而在Win7中,调整电脑色彩饱和度也变得异常简单。无论是用于工作、娱乐还是创作,通过调整电脑色彩饱和度,我们都能够获得更加令人满意的视觉效果。在Win7中如何设置电脑色彩饱和度呢?接下来我们将一一为您介绍。
解决方法:
1、首先我们在电脑桌面的空白处单击鼠标右键,弹出菜单。
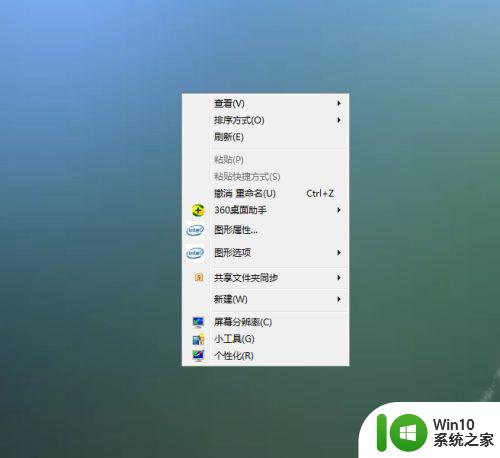
2、然后我们在菜单中找到【图形属性】选项。点击打开。
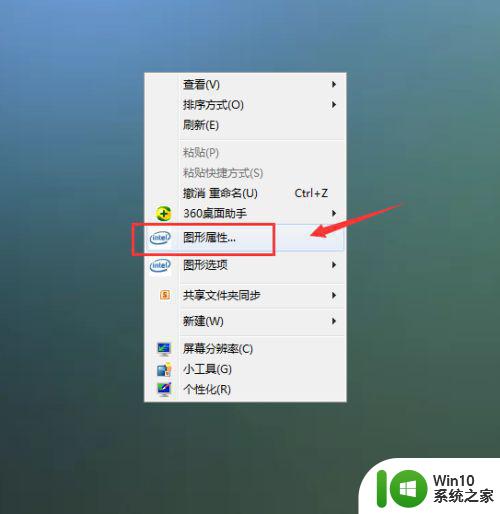
3、这时会打开一个窗口,我们在其中选择【显示】选项。

4、打开以后,如图我们再点击上方的颜色。
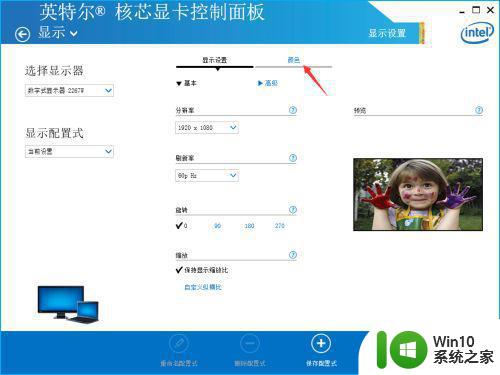
5、然后在颜色的下面有一个高级的选项。我们打开
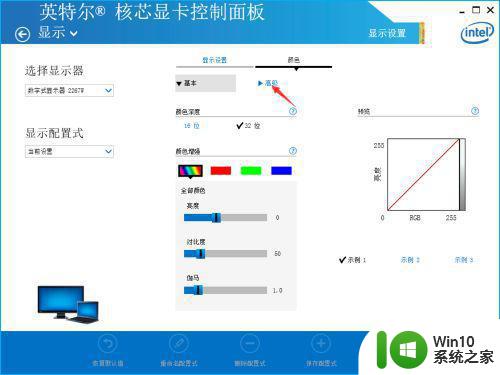
6、这里我们就可以调色调与饱和度了。
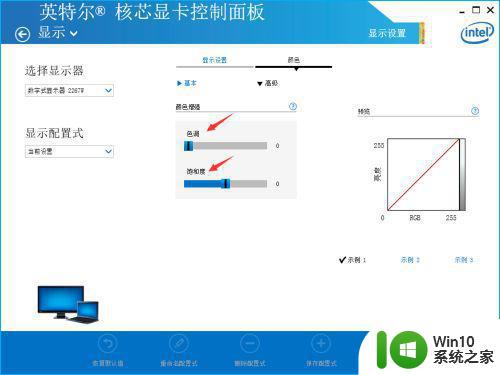
以上就是如何调整Win7电脑的色彩饱和度的全部内容,如果你遇到了这个问题,可以尝试按照以上方法来解决,希望对大家有所帮助。