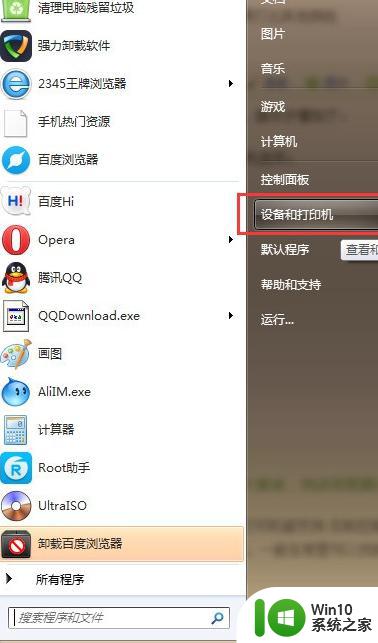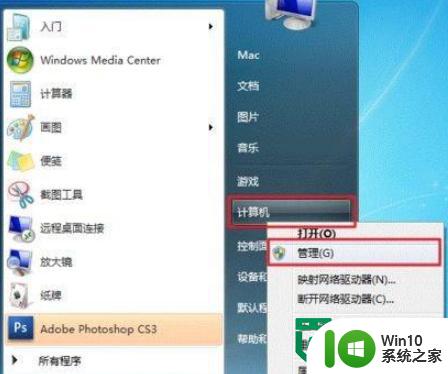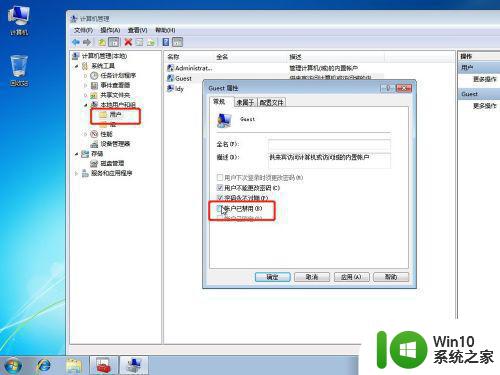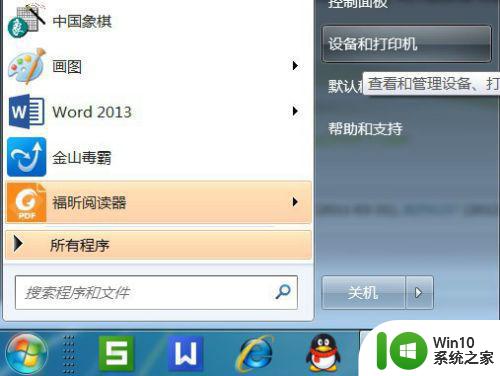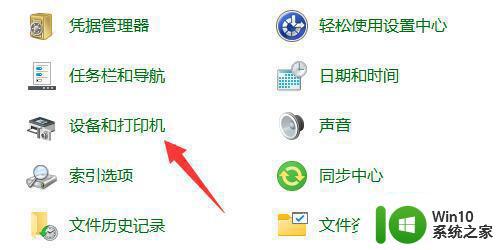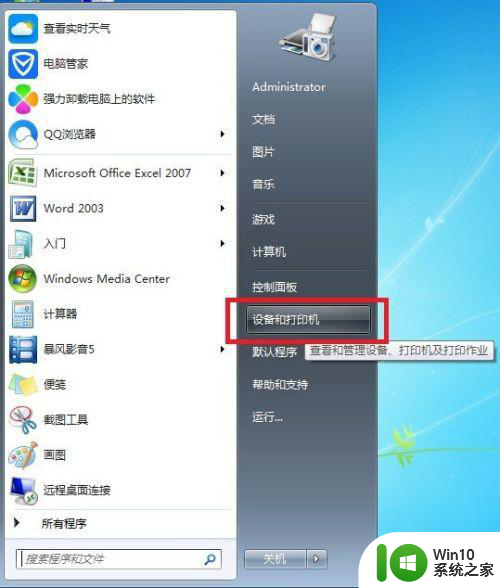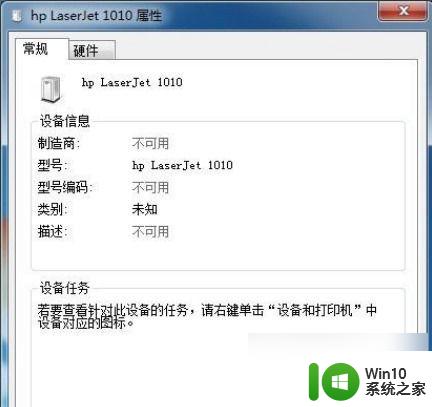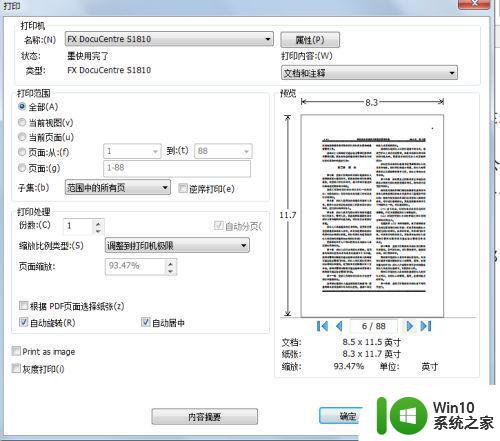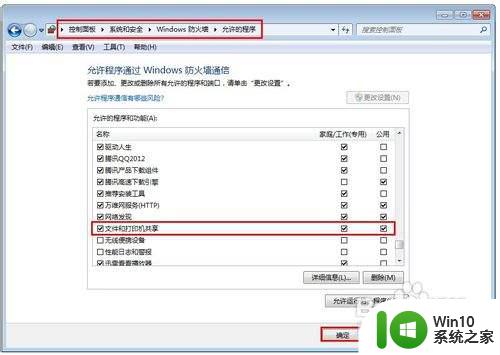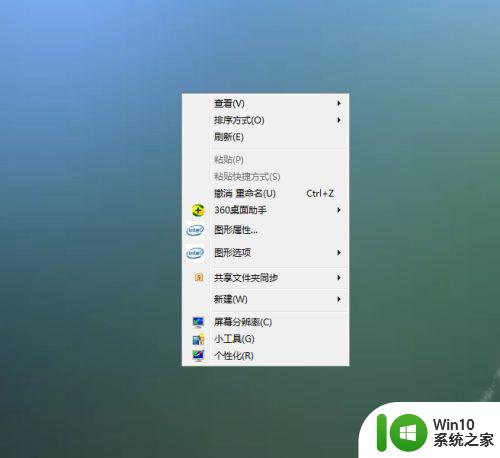win7打印机如何设置彩色打印 win7打印彩色设置步骤
更新时间:2024-01-28 13:11:48作者:yang
在如今信息高速发展的时代,打印机已成为我们日常生活中不可或缺的一部分,而在使用打印机的过程中,有时候我们需要打印彩色的文件,以便更好地展示内容和增强视觉效果。针对Win7系统用户来说,设置打印机实现彩色打印并不是一件困扰的事情。下面将为大家介绍Win7打印机如何设置彩色打印的步骤,让我们一起来了解并掌握这个简单而实用的技巧吧!
设置方法如下:
1、要实现彩色打印,首先打印机要支持彩色打印,接着用Word打开需要打印的文档。
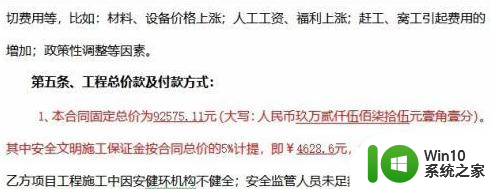
2、在打开的Word文档中点击左上角的“文件”菜单。
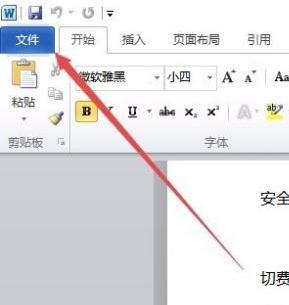
3、在打开的文件菜单中点击“打印”菜单项。
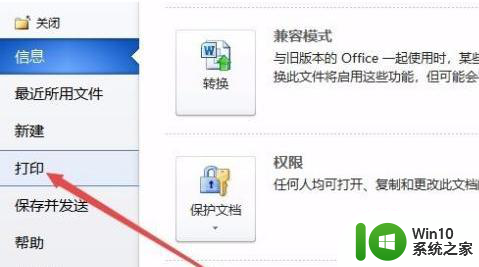
4、在右侧打开的窗口中点击“打印机属性”快捷链接。
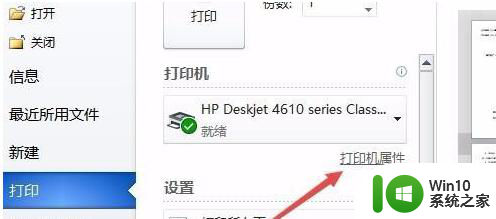
5、这时就会打开打印机属性窗口,点击上面的“纸张/质量”选项卡。
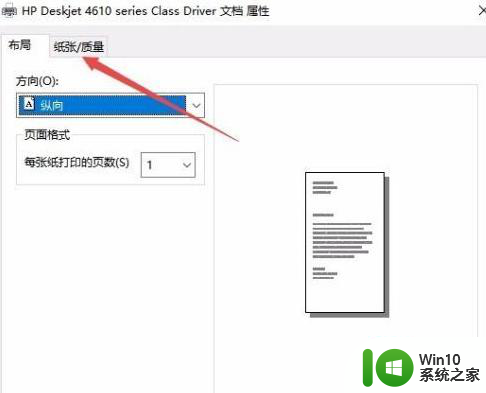
6、在打开的纸张窗口中,选择颜色一栏中的“彩色”项,最后点击确定按钮。
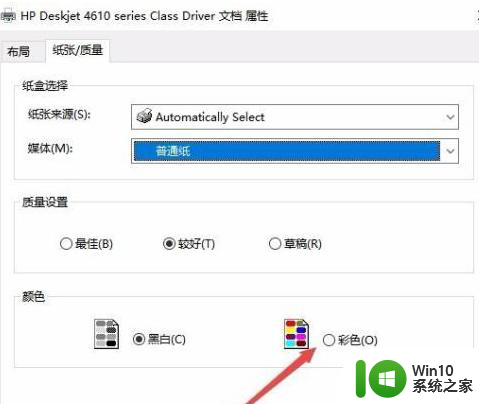
7、回到打印页面后,点击“打印”按钮就可以了。
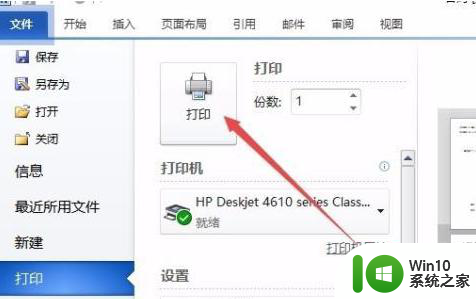
以上就是win7打印机如何设置彩色打印的全部内容,有遇到这种情况的用户可以按照小编的方法来进行解决,希望能够帮助到大家。