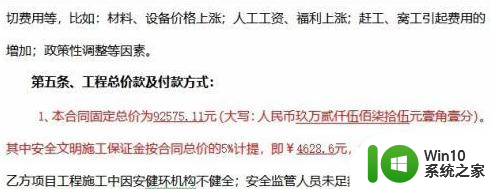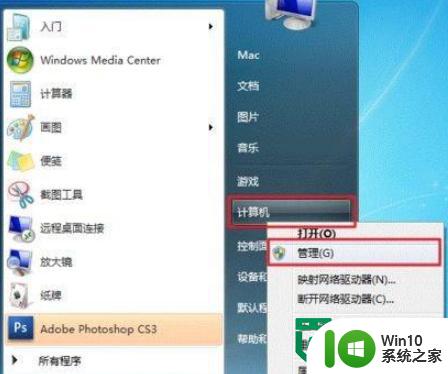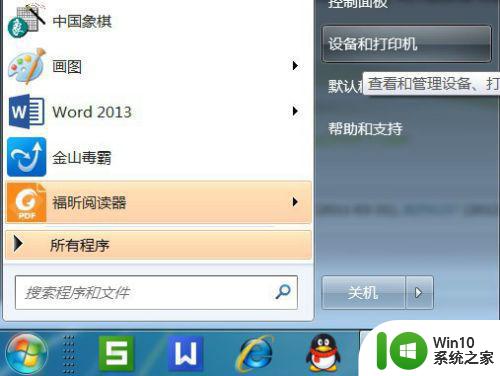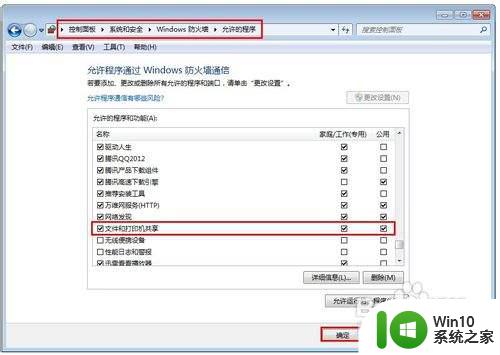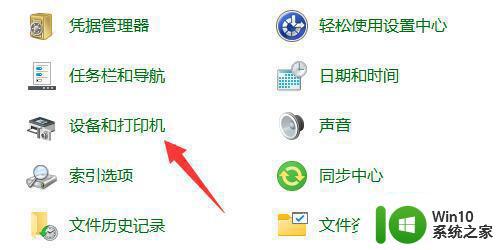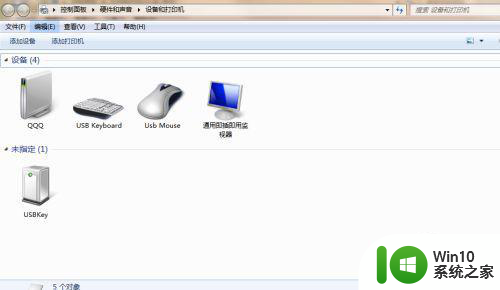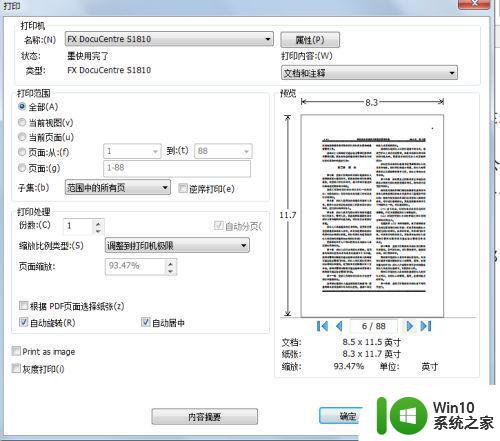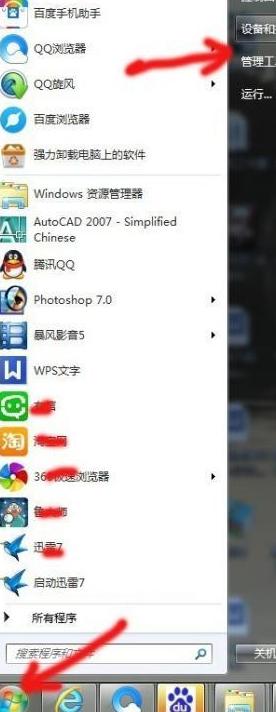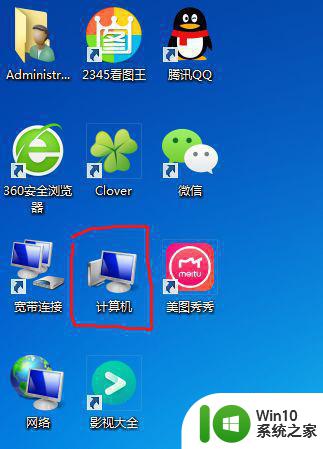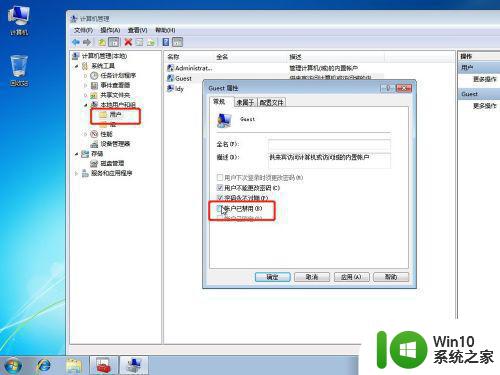win7打印机彩色打印设置 win7打印机黑白打印设置
更新时间:2023-07-14 11:48:15作者:jiang
win7打印机彩色打印设置,在如今的数字化时代,打印机已经成为我们生活和工作中不可或缺的一部分,无论是打印重要的文件资料,还是制作个性化的卡片和海报,打印机都能满足我们的需求。在使用打印机时,我们常常遇到一个问题:彩色打印和黑白打印之间的选择。尤其是在使用Windows 7操作系统的时候,我们需要了解如何进行彩色打印和黑白打印的设置。在本文中我们将详细介绍如何在Windows 7系统下进行打印机的彩色和黑白打印设置,帮助您更好地利用打印机,满足不同的打印需求。
我们都知道,打印机在打印文档的时候,可以打印黑白或者是彩色的,不过日常只需要打印黑色的就可以了,但是有些win7旗舰版系统用户发现打印机也会打印彩色的,那么要怎么设置打印机不打彩色呢?针对这个问题,本文给大家讲解一下win7设置打印机不打彩色的详细步骤。具体步骤如下:
1、前提打印机必须是彩色打印机;
2、点击开始,然后点击设备和打印机选项;
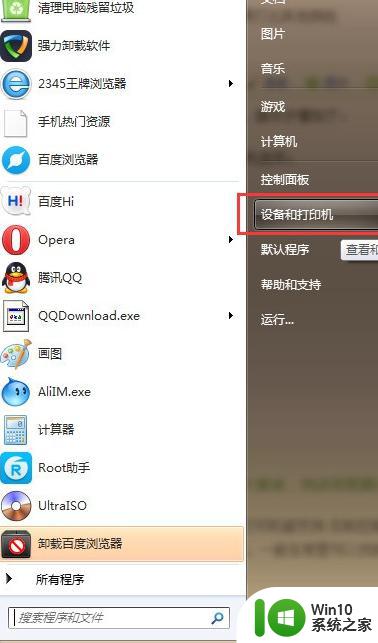
3、打开窗口中右键要设置的彩色打印机,点击打印首选项命令;
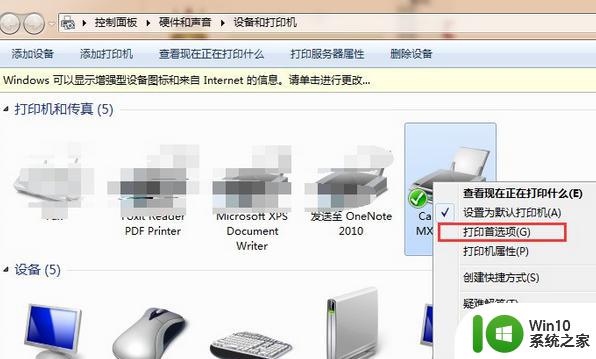
4、弹出打印首选项对话框,点击颜色选项卡,修改颜色选项为灰度打印;
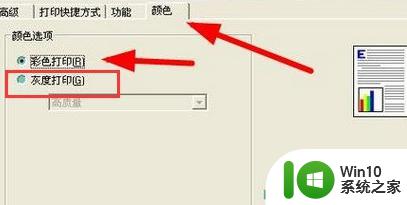
5、设置完成,关闭对话框即可。
以上给大家讲解的就是win7打印机黑白打印设置的详细内容,有需要的小伙伴们可以尝试上面的方法来设置就行了,更多精彩内容欢迎继续关注本站!
以上是Win7打印机彩色打印设置的全部内容,如有需要,用户可以根据小编提供的步骤进行操作,希望这对大家有所帮助。