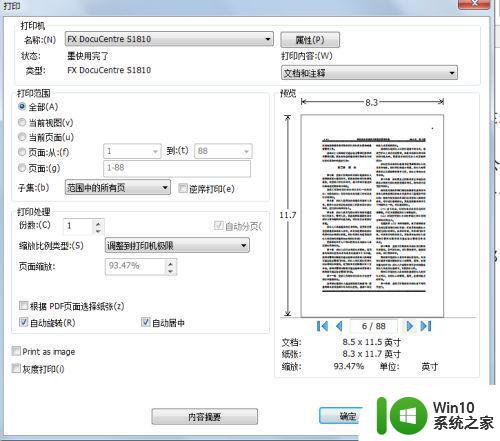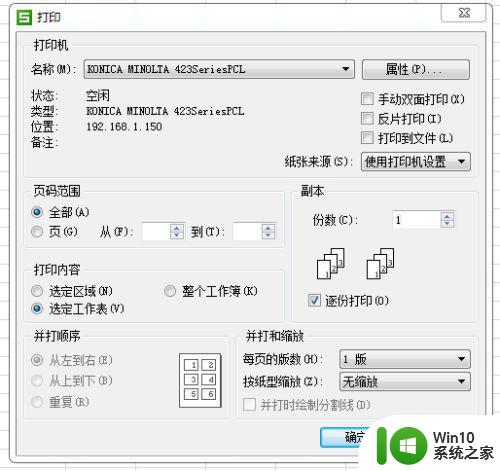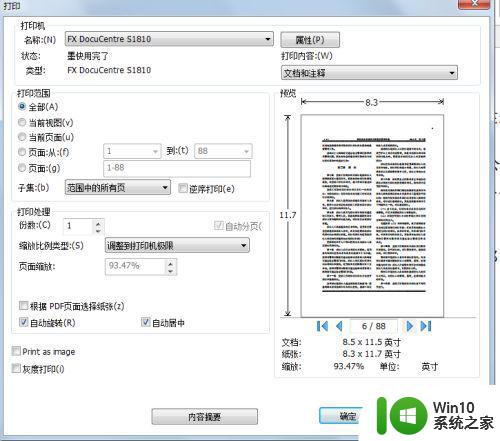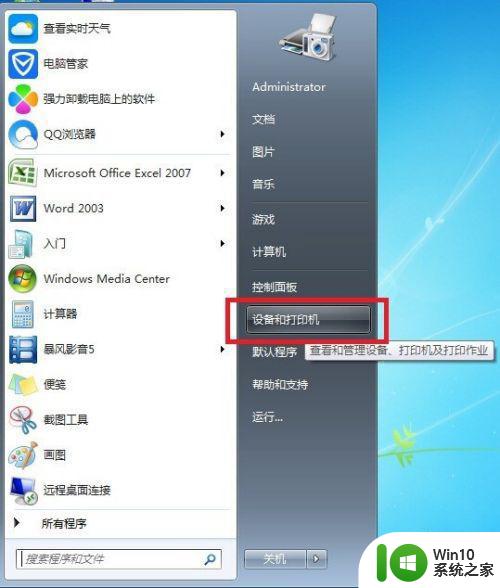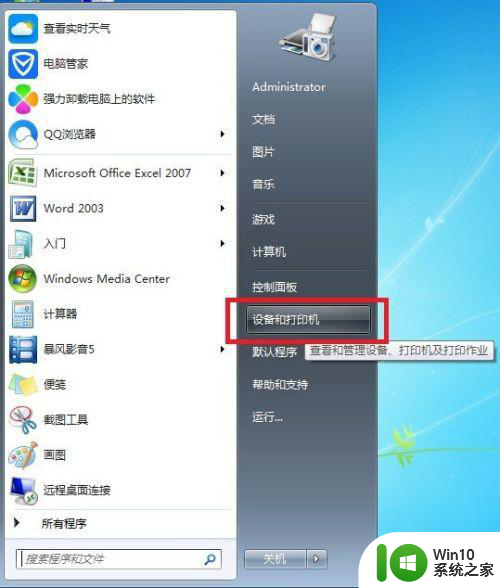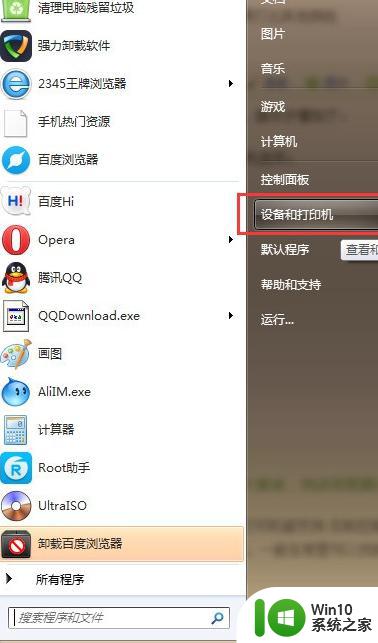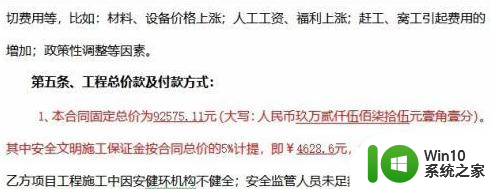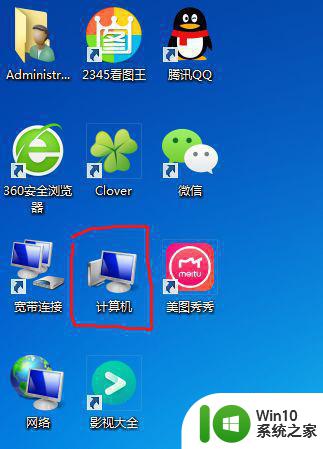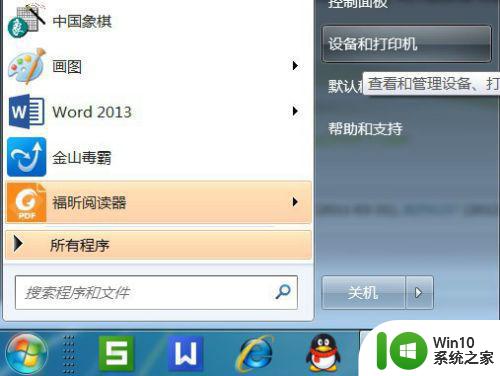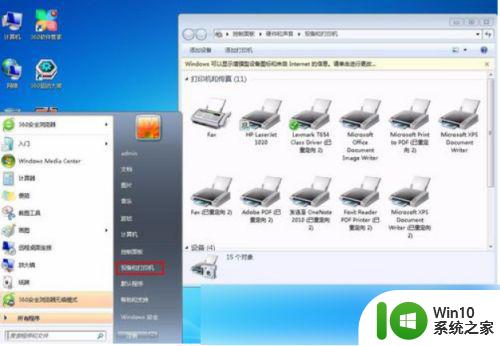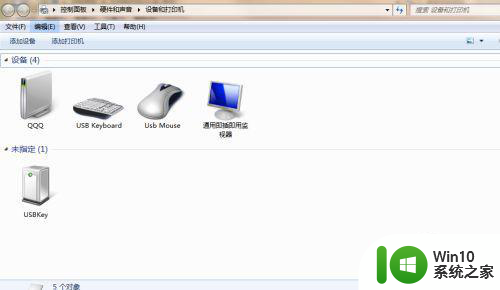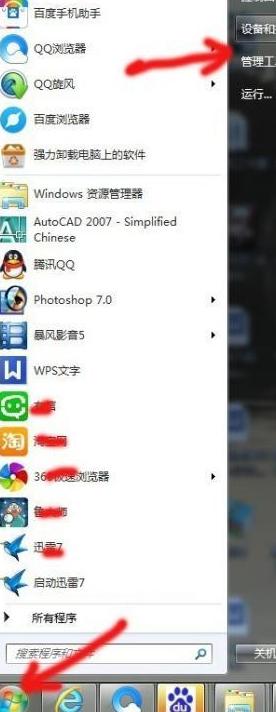window7打印机如何设置自动双面打印 win7如何设置打印机自动双面打印
更新时间:2023-10-16 14:13:57作者:xiaoliu
window7打印机如何设置自动双面打印,在现代社会中打印机已经成为我们生活中必不可少的办公设备之一,而对于经常需要打印大量文件的人来说,设置打印机自动双面打印将会极大地提高工作效率。在Windows 7操作系统中,我们可以轻松地对打印机进行设置,以实现自动双面打印的功能。通过简单的几个步骤,我们就能够享受到省纸、节能的便利,同时也为环保事业做出了一份贡献。接下来我们将一起探讨如何在Windows 7中设置打印机的自动双面打印功能,让我们的办公更加高效和环保。
具体方法如下:
1、首打开“控制面板”,接着打开“设备和打印机”
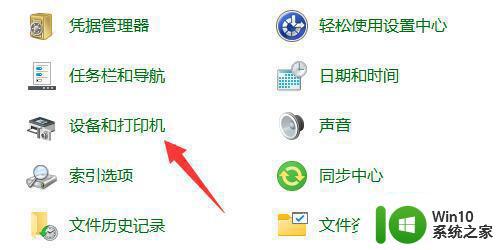
2、打开后,找到要使用的打印机,右键选择“打印机属性”。
3、打开后进入“设备设置”,将下方的“双面打印单元”设置为“已安装”。
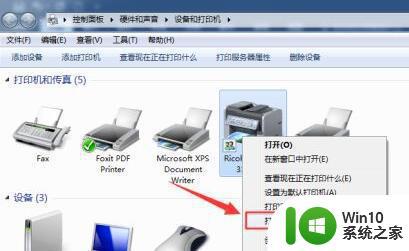
4、设置完成后只要打开打印应用,点击“打印”图标。
5、再勾选设置页面的“双面打印”。
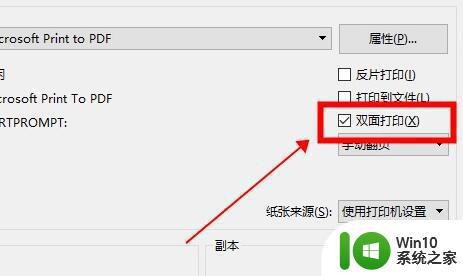
以上就是如何设置Windows 7中的打印机自动双面打印的全部内容,如果需要的用户可以按照以上步骤进行操作,希望对大家有所帮助。