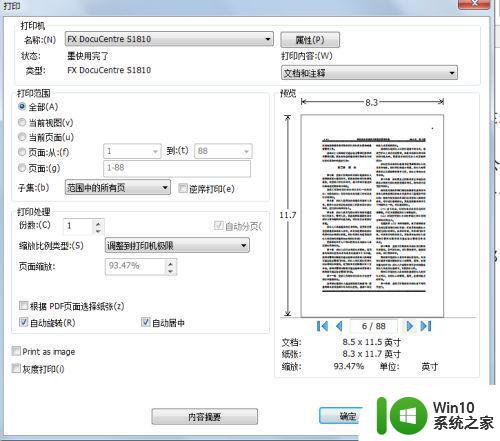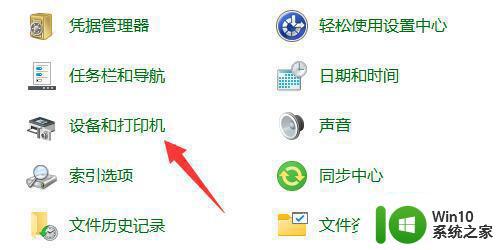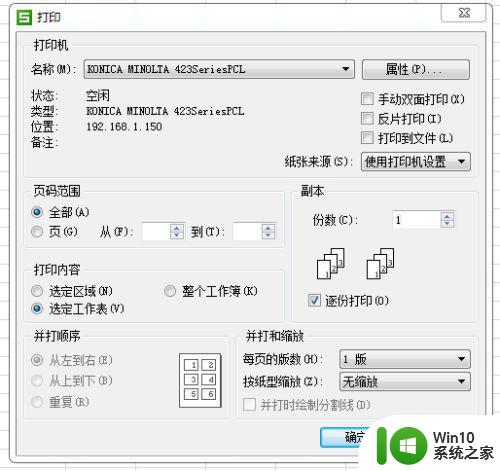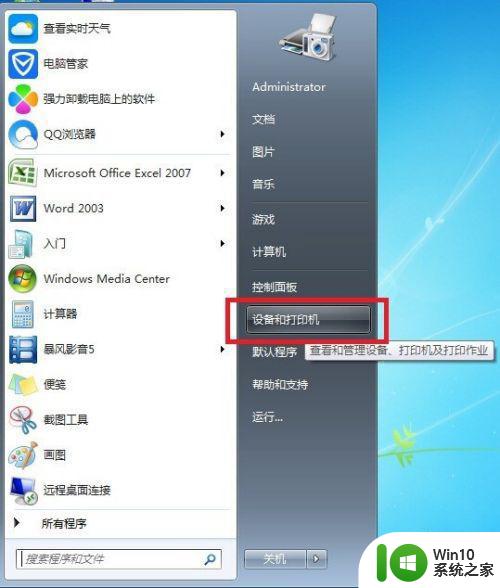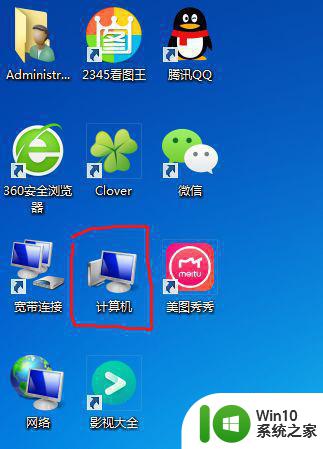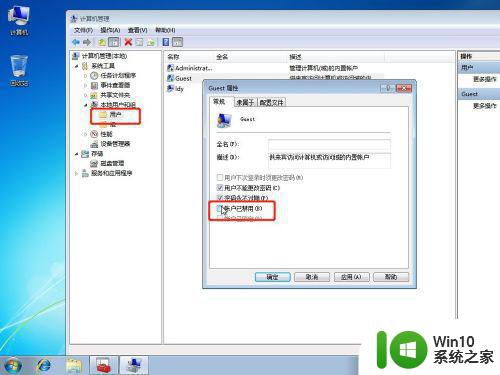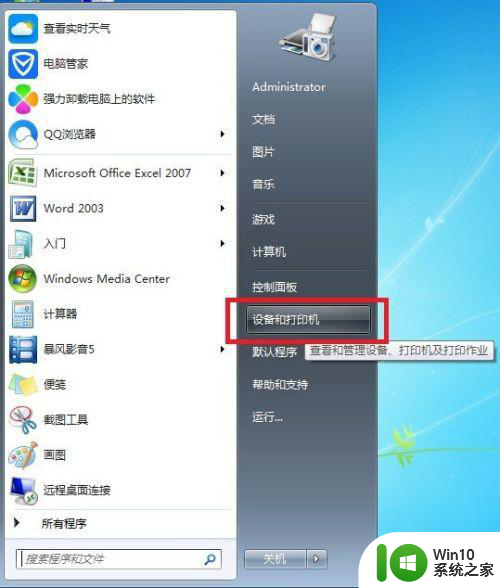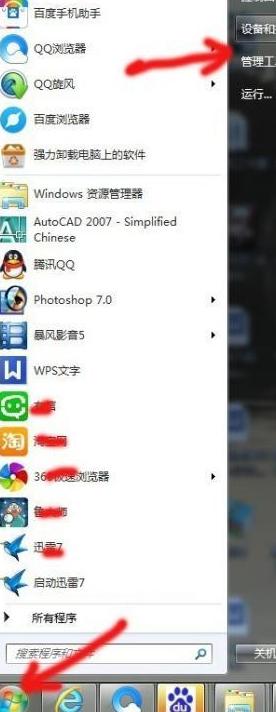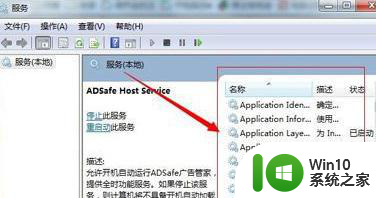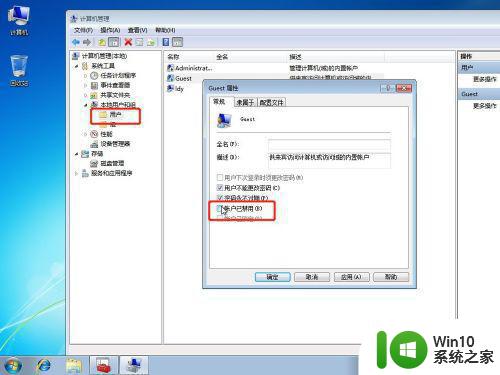如何在Windows 7电脑上设置双面打印机 怎样在电脑w7系统中设置打印机双面打印功能
作为一名在Windows 7电脑上使用打印机的用户,了解如何设置双面打印功能是非常重要的,只有掌握了这项技能,才能够更加高效地使用打印机,节省纸张和时间。因此本文章将介绍如何在Windows 7电脑上设置双面打印机,让您轻松实现双面打印,提高工作效率。下面我们就来详细探讨这个话题。
具体步骤如下:
一、打印机支持双面打印的。
1、在打印的时候一般会出现下面的情况。点击打印会出现如下界面:
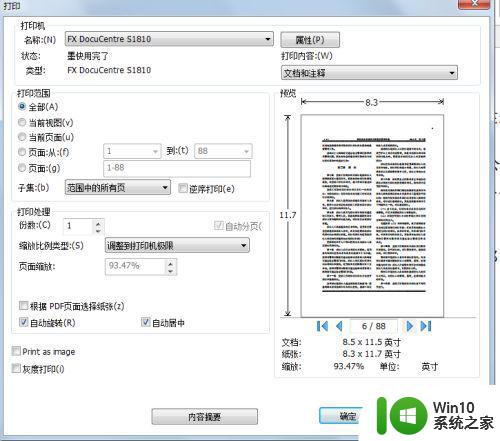
2、然后点击右上角的“属性”,如下:
就出现了这种情况,你的打印机是支持双面打印的,但是上面“双面打印”只显示“单面打印”,这说明是你的设置不对。

3、打开控制面板,硬件和声音,设备和打印机。在里面找到你电脑安装的打印机。
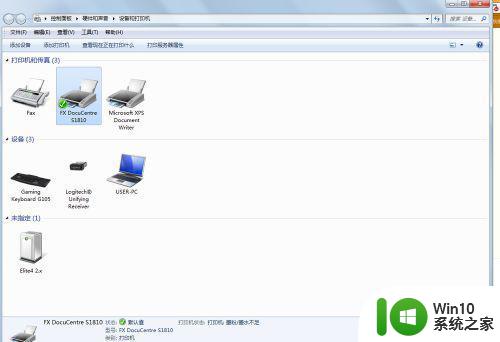
4、然后选中点右键,选择打印机属性,如下界面。
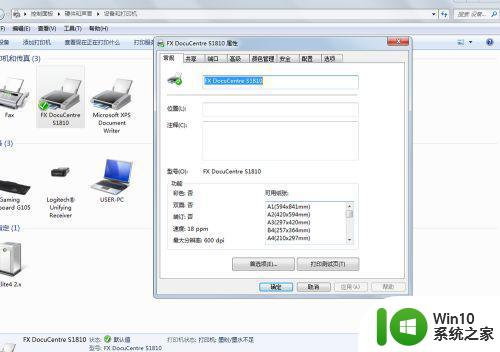
5、在出现的界面右上角选择“选项”,在“自动双面设置”里面选择“可用”就可以了。然后点击应用,确认就可以了。
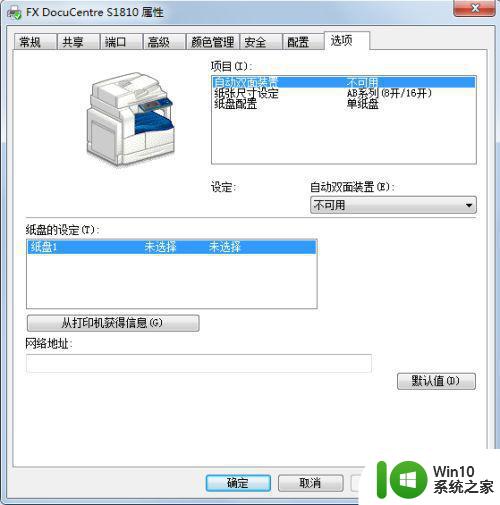
6、接着打印东西时,在打印界面点击属性,出现的双面打印界面出现了两个双面打印的命令。如下面两个图。


二、打印机不支持双面打印的。若想打印双面,需要手工进行双面打印。方法如下:
1、先点击“文件”选择“打印”,出现打印对话框,在“页面范围”中保留默认值为“全部”,在“打印”中选择“奇数页”,点击“确定”即可。
2、奇数页打印好之后,然后把它们放入进纸盒中。如果你的文档在排版时最后一页刚好是偶数页,那么在“打印”中选择“偶数页”,同时在“选项”中勾选“逆页序打印”,点击“确定”后就可以开始打印了。
3、若文档最后一页不是偶数页,可在文档的末尾加上一页空白页,人为地把文档最后一页变成偶数页就很方便了。
以上就是如何在Windows 7电脑上设置双面打印机的全部内容,如果您遇到了相同的问题,可以参考本文中介绍的步骤进行修复,希望这篇文章能对您有所帮助。