相关教程
-
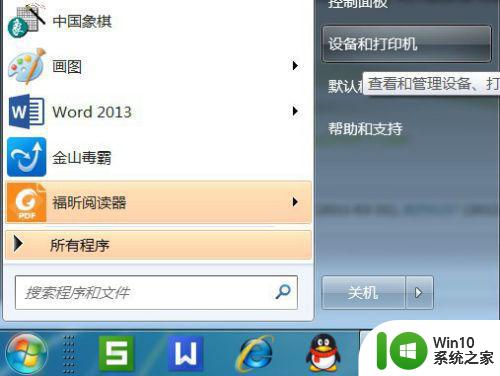 win7怎么添加pdf虚拟打印机 w7系统如何添加虚拟打印机
win7怎么添加pdf虚拟打印机 w7系统如何添加虚拟打印机2023-03-08
-
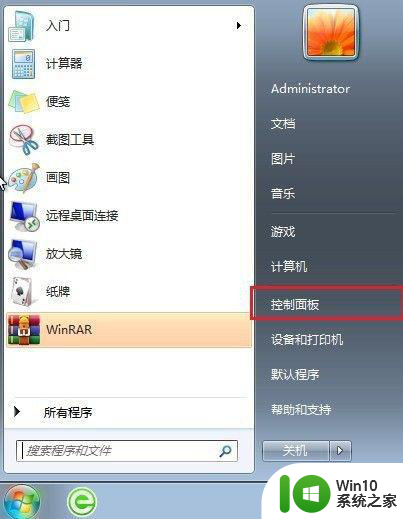 w7电脑无法添加打印机解决方法 w7电脑无法找到打印机
w7电脑无法添加打印机解决方法 w7电脑无法找到打印机2024-01-23
-
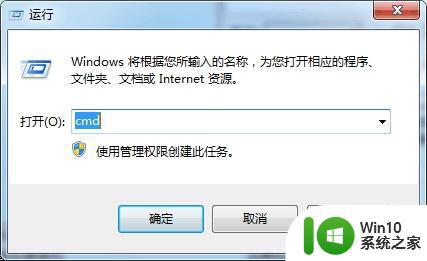 mac系统添加win7共享打印机的方法 mac怎么添加win7共享打印机
mac系统添加win7共享打印机的方法 mac怎么添加win7共享打印机2023-07-25
-
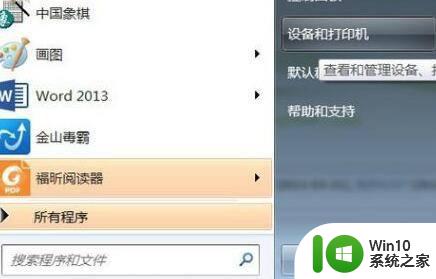 win7添加pdf虚拟打印机的方法 win7怎么添加pdf虚拟打印机
win7添加pdf虚拟打印机的方法 win7怎么添加pdf虚拟打印机2023-03-27
-
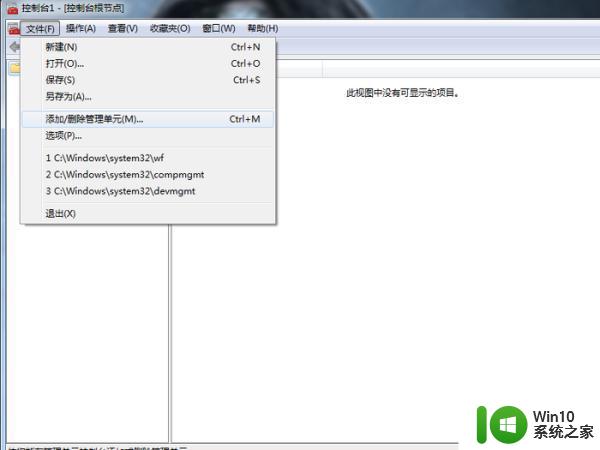 win7打印记录保留方法 w7打印机如何保留打印记录
win7打印记录保留方法 w7打印机如何保留打印记录2023-03-06
-
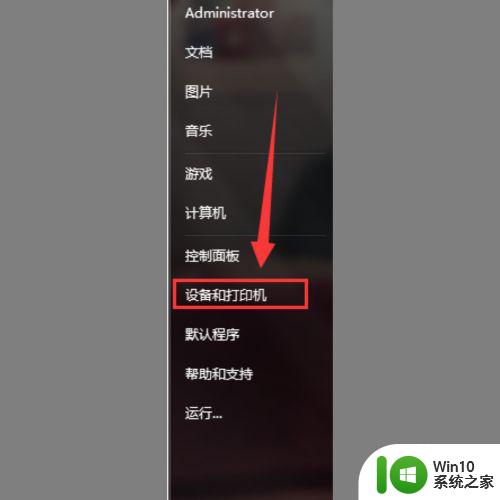 win7添加pdf打印机图文教程 win7打印pdf打印机怎样添加
win7添加pdf打印机图文教程 win7打印pdf打印机怎样添加2023-03-10
-
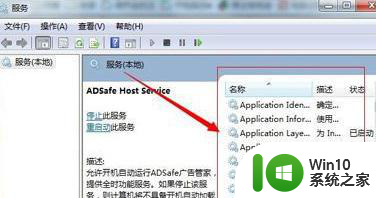 电脑系统w7连接了打印机为什么打印不了 电脑系统w7连接打印机但无法打印
电脑系统w7连接了打印机为什么打印不了 电脑系统w7连接打印机但无法打印2024-04-11
-
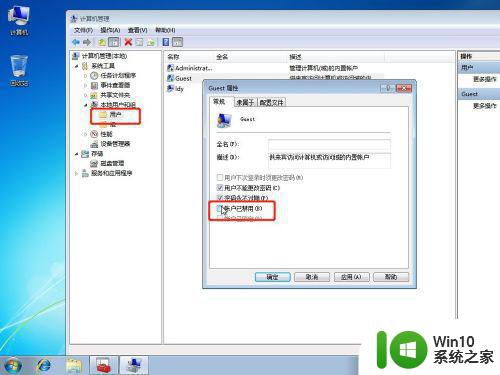 w7系统打印机共享设置方法 w7系统打印机共享怎么设置
w7系统打印机共享设置方法 w7系统打印机共享怎么设置2023-02-07
-
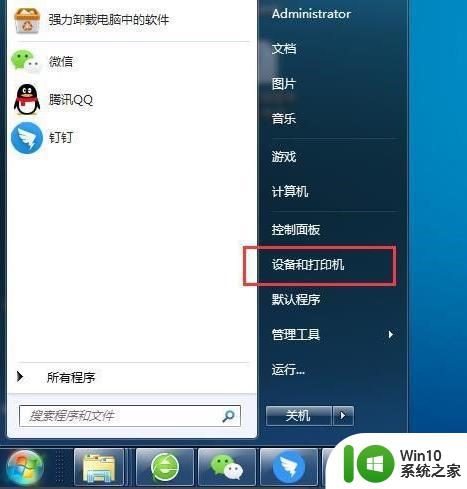 小编详解在win7添加打印机设备 如何在win7的电脑上添加打印机
小编详解在win7添加打印机设备 如何在win7的电脑上添加打印机2023-02-23
-
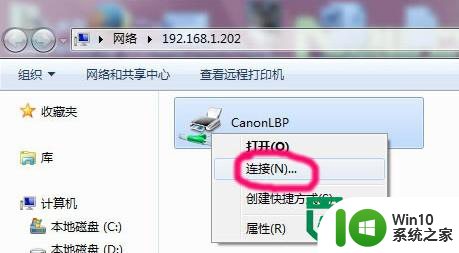 解决win7添加网络打印机失败的最佳方法 win7添加网络打印机失败解决方法
解决win7添加网络打印机失败的最佳方法 win7添加网络打印机失败解决方法2024-05-04
-
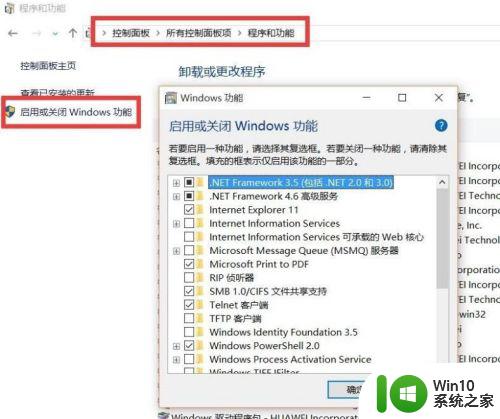 win7添加虚拟打印机的方法 win7虚拟打印机怎么安装
win7添加虚拟打印机的方法 win7虚拟打印机怎么安装2023-07-18
-
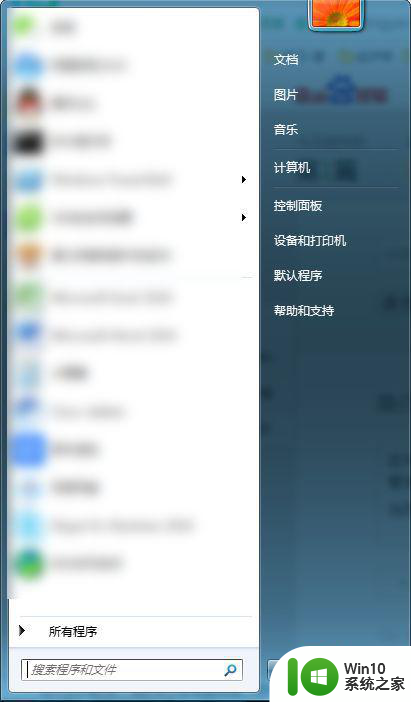 win7进入系统根目录的方法 Windows7如何打开系统根目录
win7进入系统根目录的方法 Windows7如何打开系统根目录2024-01-07
-

-

-

-
