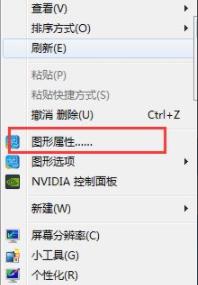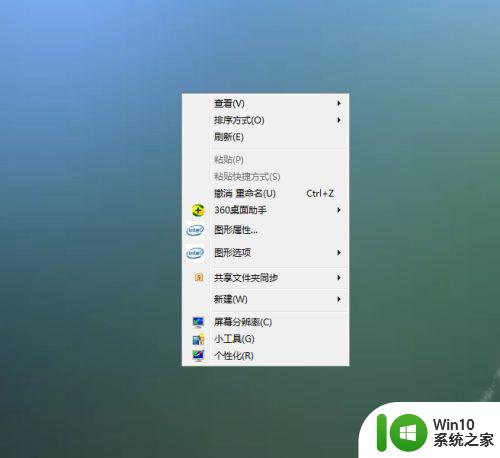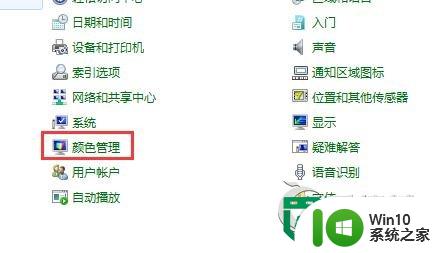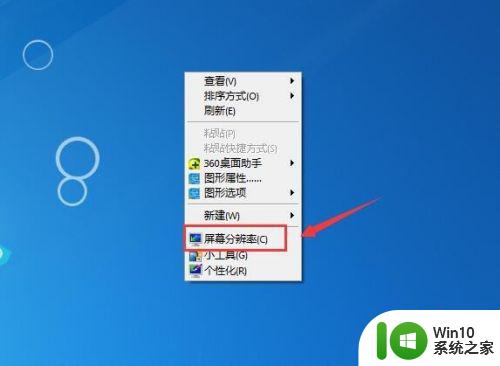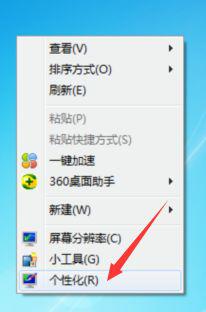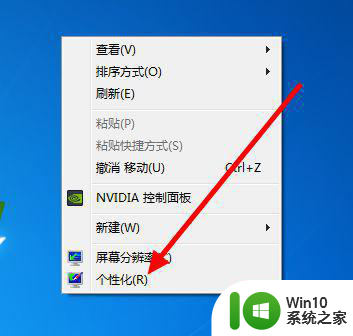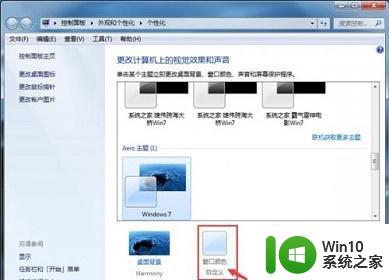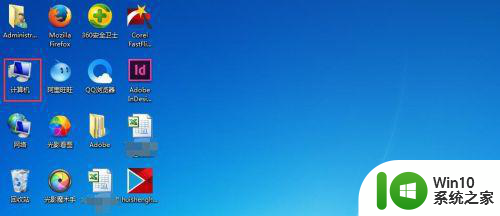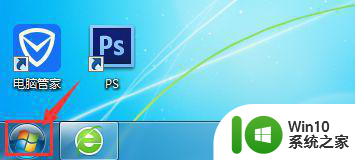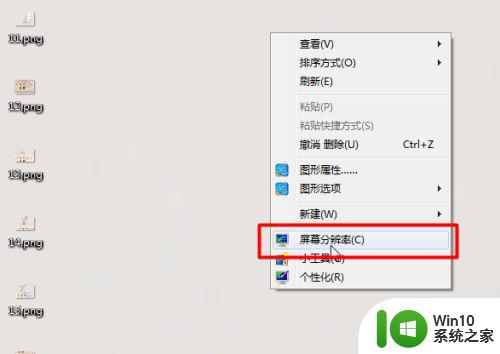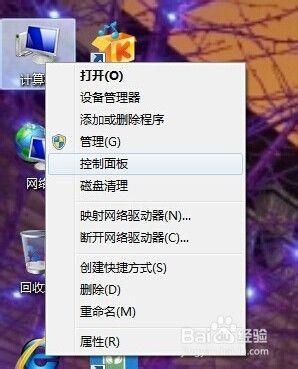win7改颜色设置方法 win7如何调节屏幕亮度和色彩
在日常使用电脑时,我们常常会遇到一些屏幕显示方面的问题,比如屏幕亮度不够合适或者色彩偏暗,而对于使用Win7操作系统的用户来说,调节屏幕亮度和色彩并不是一件困难的事情。Win7提供了一些简便的方法,让我们可以轻松地改变屏幕的颜色设置。通过简单的操作,我们可以调整屏幕的亮度和色彩,以获得更加舒适的使用体验。接下来我们将介绍一些Win7改颜色设置的方法,以及如何调节屏幕亮度和色彩,让屏幕显示更加清晰明亮。
具体方法:
1、首先在屏幕任意空白处单击鼠标右键,在下拉菜单中点击【个性化】。
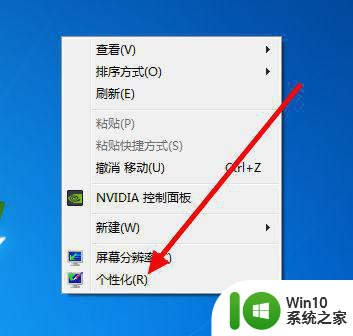
2、然后在【个性化】的界面里,点击【桌面背景】。
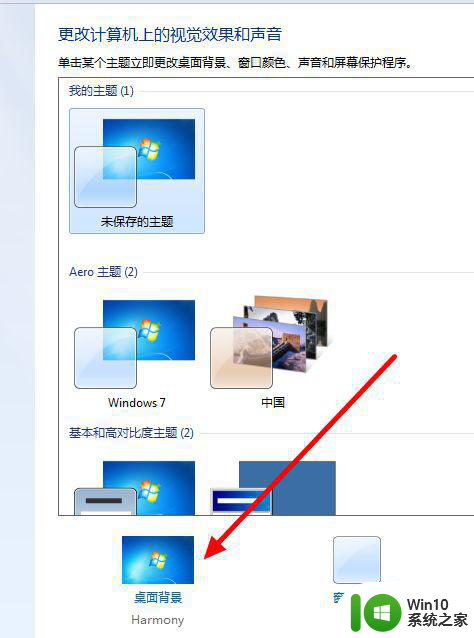
3、再点击【图片位置】后面的【倒三角】。
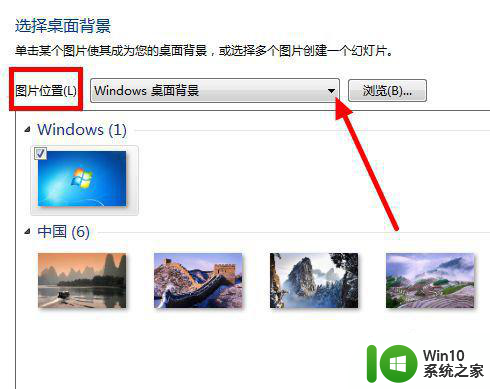
4、下拉菜单中,点击【纯色】。
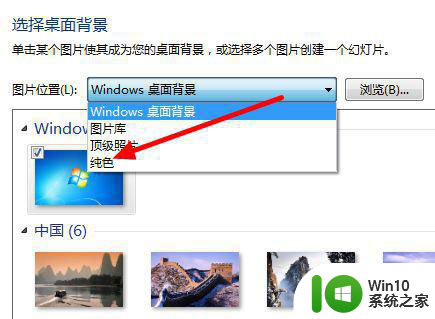
5、这样会出现很多种颜色,点击选择其中自己喜欢的颜色。如果这里面没有喜欢的,还可以点击【其他】,调出【调色盘】。
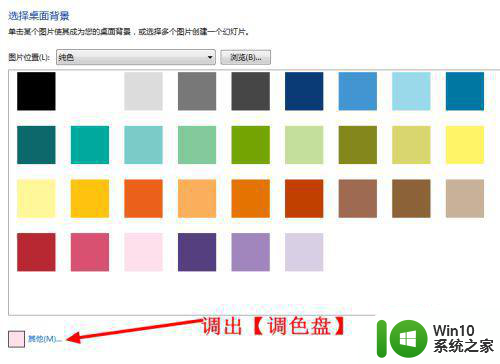
6、在【调色盘】中可以设置【色调】、【饱和度】、【亮度】,以达到自己满意的效果。
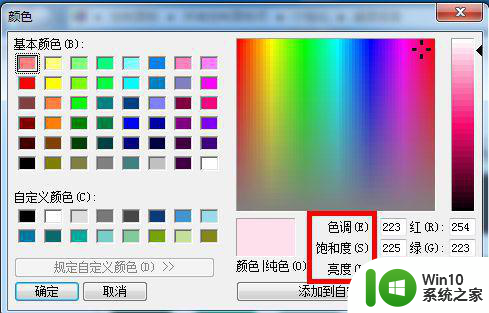
7、选好颜色后,最后点击【保存修改】即可。
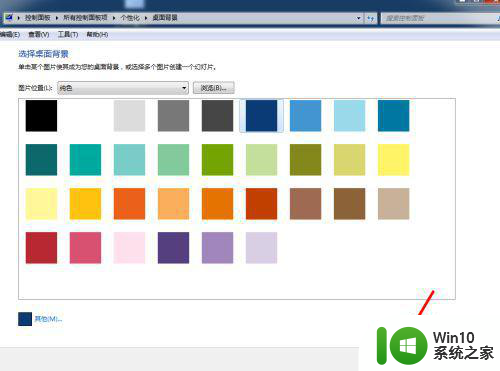
8、看一下屏幕,颜色变了。
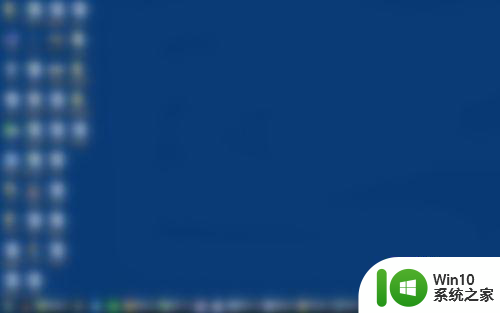
以上就是win7改颜色设置方法的全部内容,如果你遇到了相同问题,可以参考本文中介绍的步骤进行修复,希望对你有所帮助。