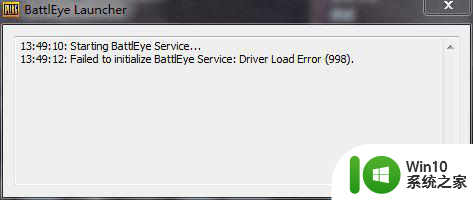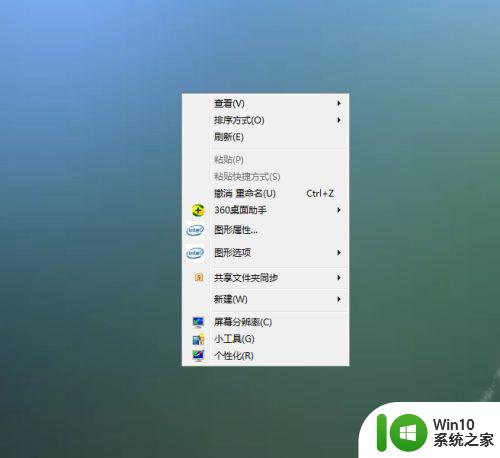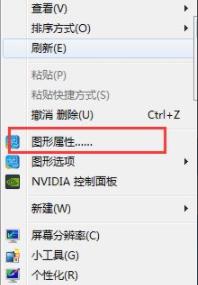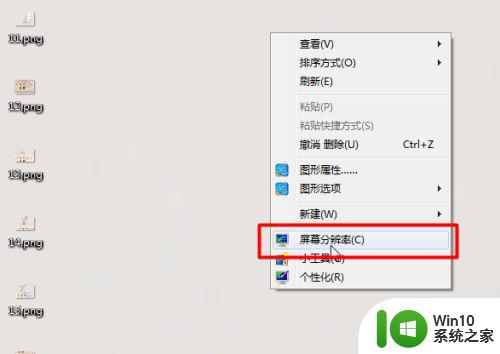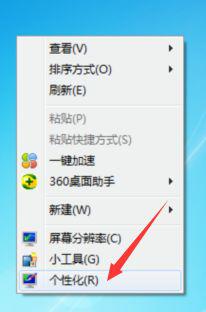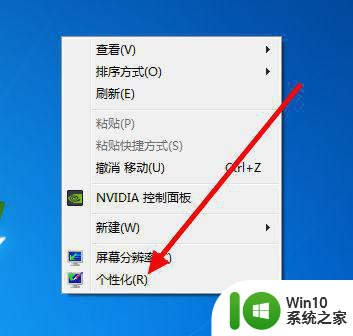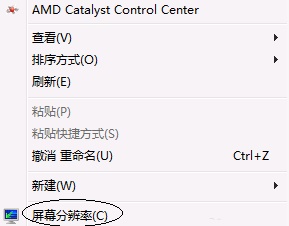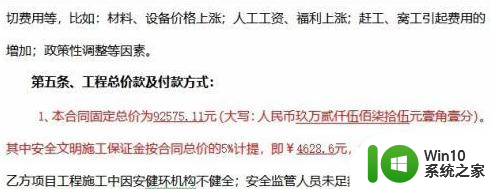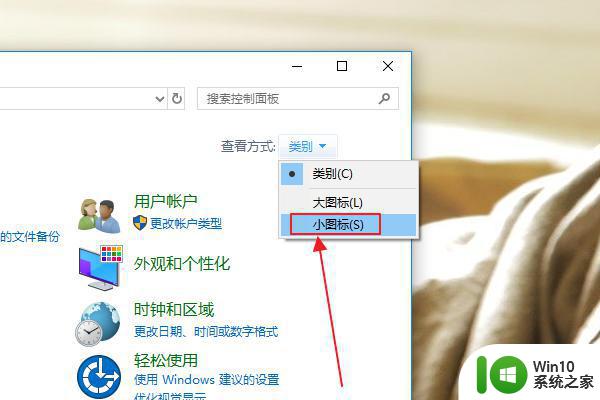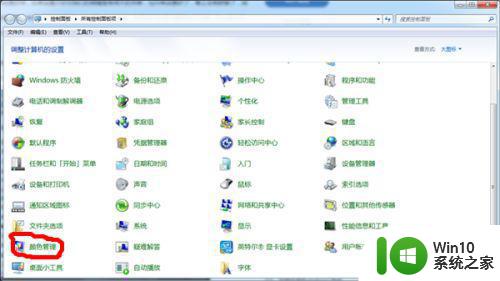win7绝地求生整体色彩怎么设置 Windows 7绝地求生色彩对比度调整方法
《Win7绝地求生整体色彩设置及对比度调整方法》 随着绝地求生游戏的火爆,越来越多的玩家开始在Windows 7操作系统上畅玩这款游戏,有些玩家可能会发现在Win7系统下,游戏的整体色彩与对比度并不理想,影响了游戏体验。为了解决这个问题,本文将为大家介绍Win7系统下绝地求生整体色彩的设置方法以及如何调整对比度,以提升游戏画面的品质。无论是喜欢战斗还是追求游戏体验的玩家,都可以通过本文所提供的方法,在Win7系统中享受到更加优秀的绝地求生游戏画面。
具体方法:
1、windows7在桌面的中,进行右键的操作之后,弹出了下拉菜单选中为 屏幕分辨率 的选项。
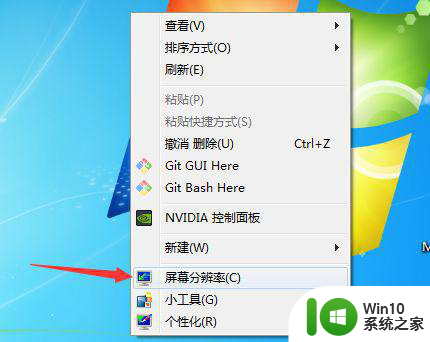
2、就会进入到了的 屏幕分辨率的界面当中,进行点击 高级设置 的选项。
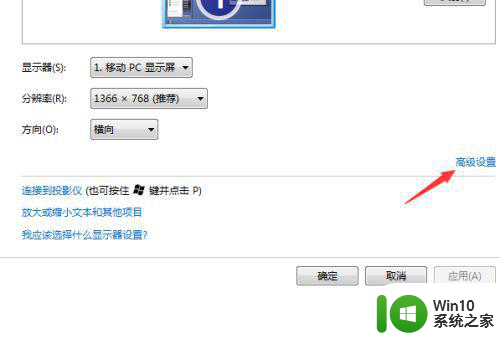
3、进行点击了高级设置的窗口的界面当中,进行点击 监视器 的选项。
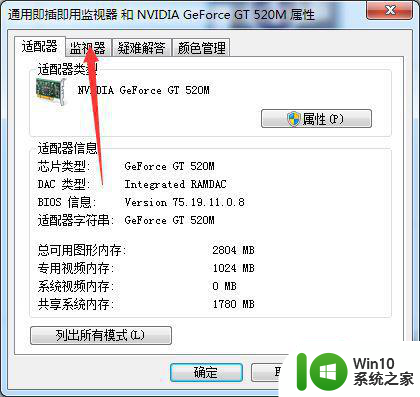
4、进行点击了监视器的窗口界面当中,进行点击颜色 的选项。
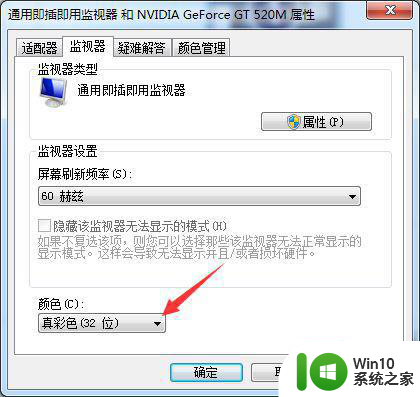
5、或者的进行点击了适配器中,进行点击 列出所有模式 按钮。
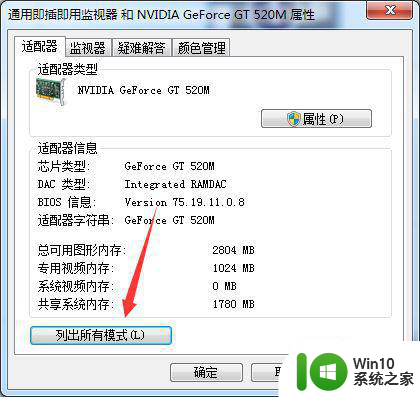
6、就会弹出了一个列出所有模式 窗口,进行点击一个要调整分辨率选项一个。
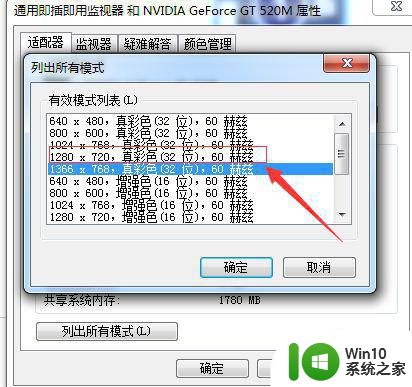
以上就是win7绝地求生整体色彩怎么设置的全部内容,还有不懂得用户就可以根据小编的方法来操作吧,希望能够帮助到大家。