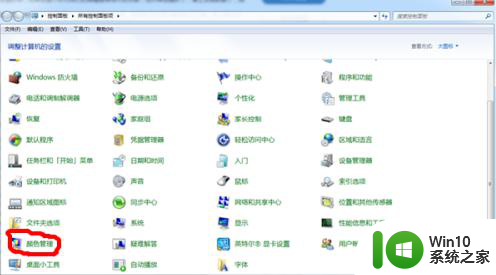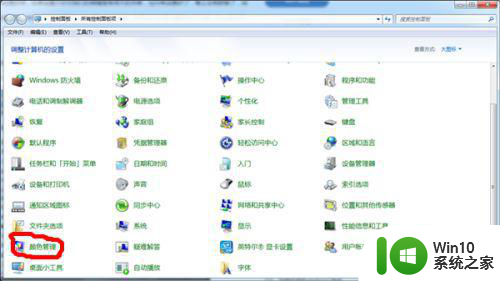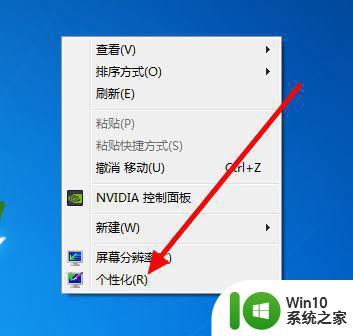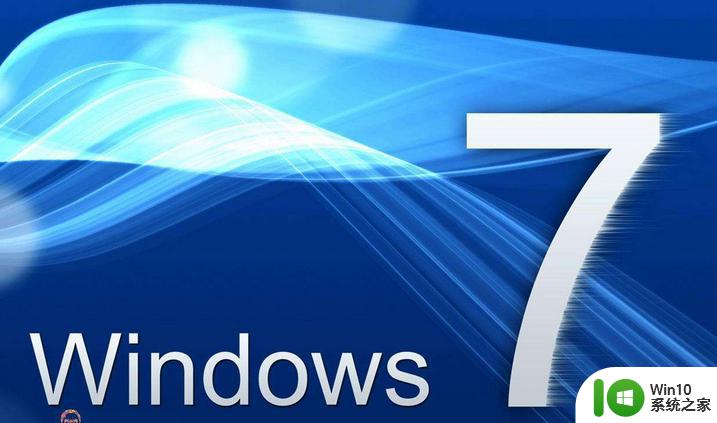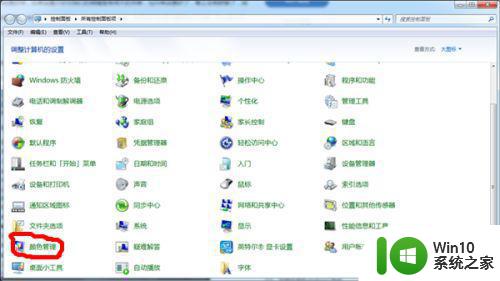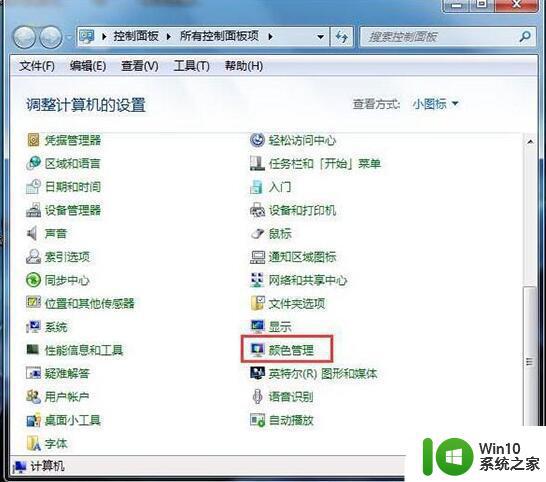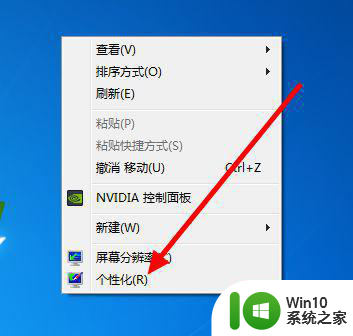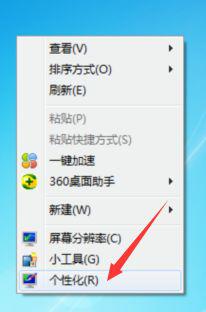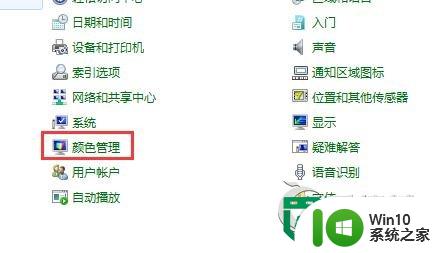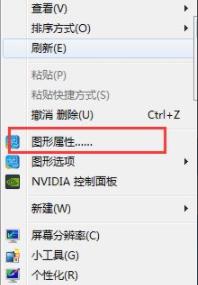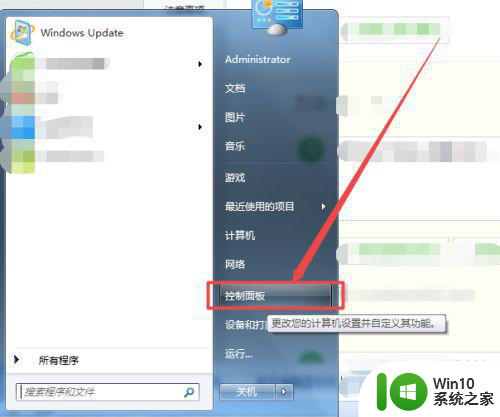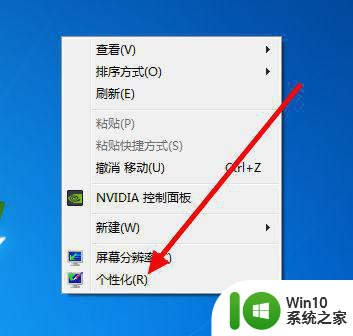win7电脑屏幕颜色怎么调整 win7怎么调电脑颜色
更新时间:2023-04-01 14:53:07作者:xiaoliu
正常情况下,电脑安装上win7系统后,显示器颜色都是调好的一般不会出现问题。不过为了让我们看电脑屏幕更加舒服,系统可以自定义电脑颜色的,但win7电脑屏幕颜色怎么调整呢?有的用户不清楚操作步骤,那么今天本文就来为大家整理分享关于win7电脑调整屏幕颜色的具体方法。
具体方法如下:
1、首先在屏幕任意空白处单击鼠标右键,在下拉菜单中点击【个性化】。
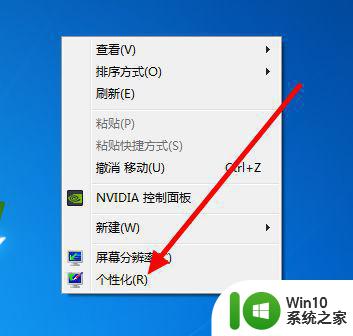
2、然后在【个性化】的界面里,点击【桌面背景】。
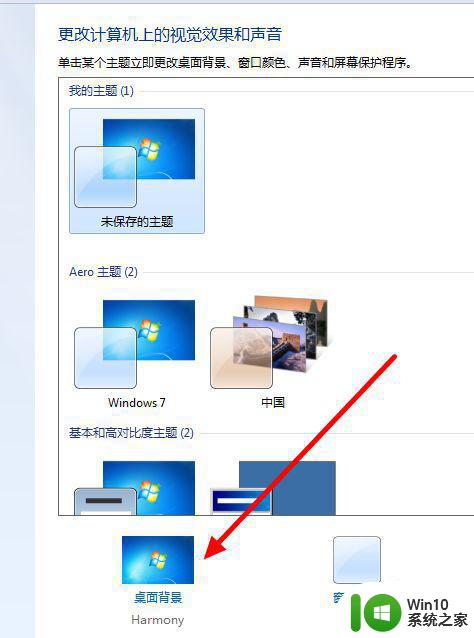
3、再点击【图片位置】后面的【倒三角】。
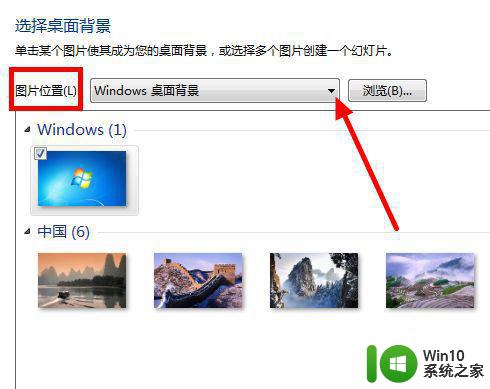
4、下拉菜单中,点击【纯色】。
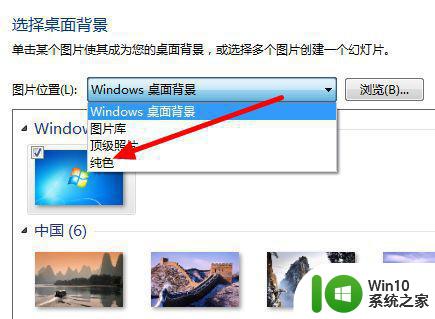
5、这样会出现很多种颜色,点击选择其中自己喜欢的颜色。如果这里面没有喜欢的,还可以点击【其他】,调出【调色盘】。
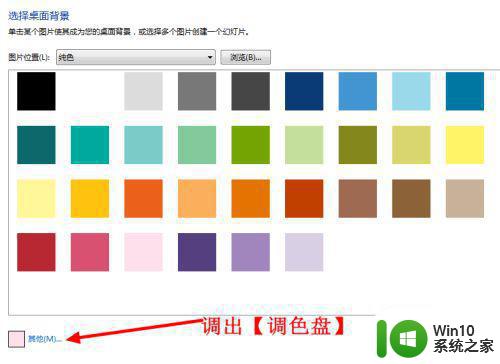
6、在【调色盘】中可以设置【色调】、【饱和度】、【亮度】,以达到自己满意的效果。

7、选好颜色后,最后点击【保存修改】即可。
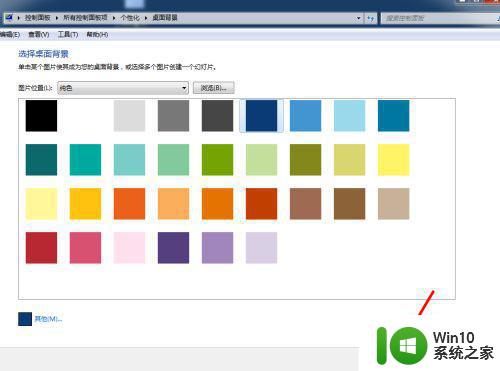
8、看一下屏幕,颜色变了。
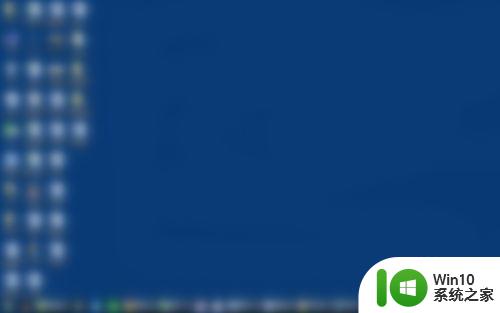
win7电脑屏幕颜色调整方法就为大家分享到这里啦,有需要的调整的网友可以按照上面的方法来操作哦。