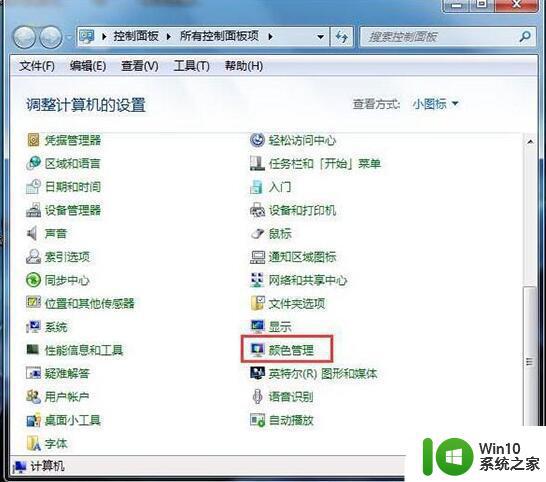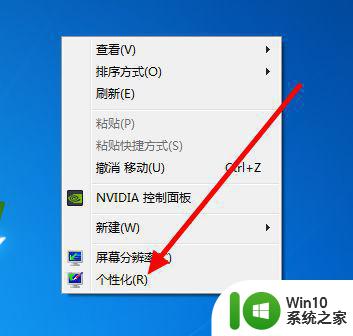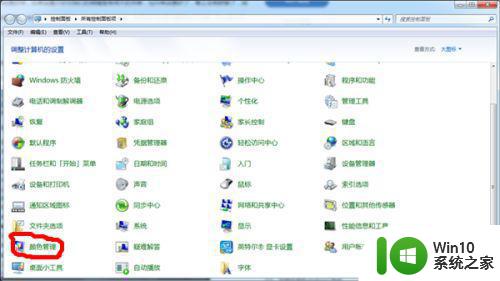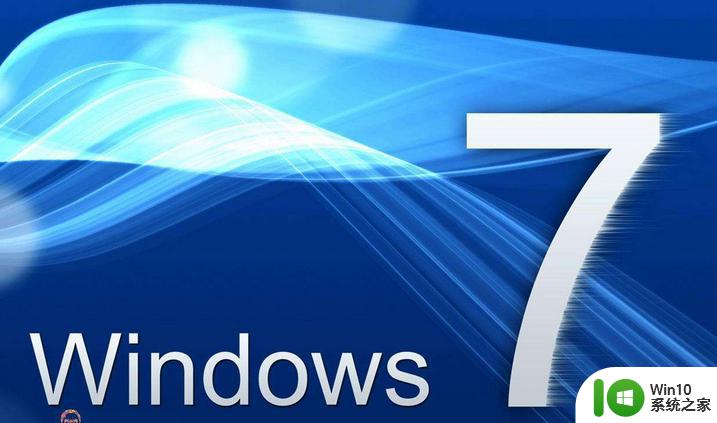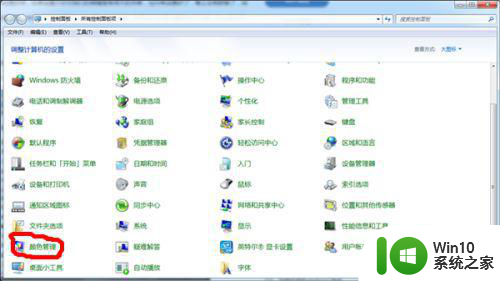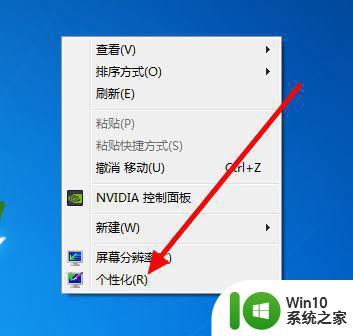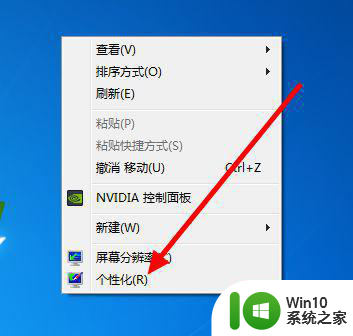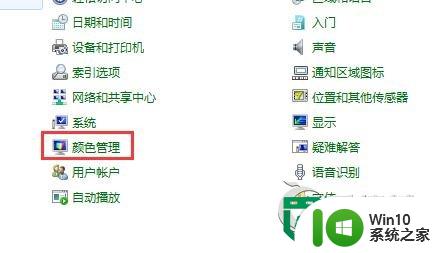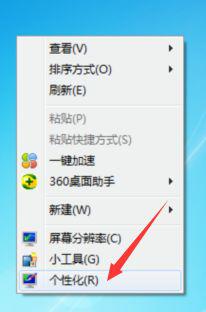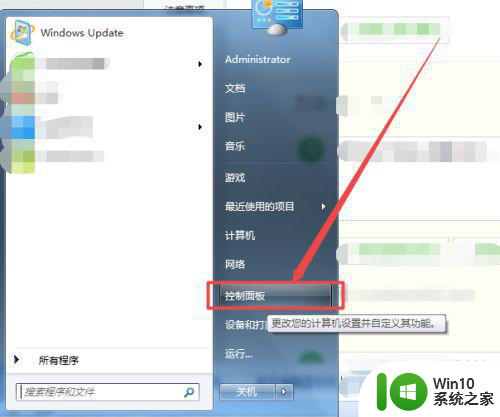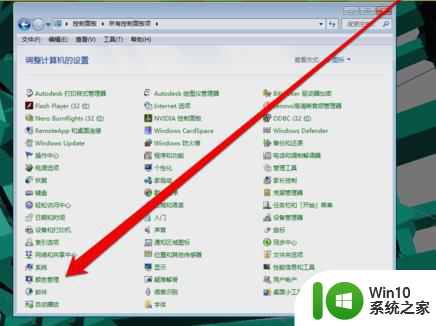win7电脑颜色不正常怎么调 win7电脑屏幕颜色失真怎么办
随着时间的推移,使用Win7电脑的用户可能会遇到屏幕颜色不正常或失真的问题,这些问题可能在不经意间出现,但它们可能对我们的日常使用造成困扰。幸运的是我们可以采取一些简单的步骤来解决这些问题。本文将介绍一些调整Win7电脑屏幕颜色的方法,帮助您恢复正常的显示效果。无论是色彩暗淡、过于偏红或偏蓝,我们都可以找到适合我们需求的解决方案。
操作方法如下:
1、首先打开控制面板。在控制面板中打开颜色管理选项,如图所示,如果没有这个选项,说明你的控制面板图标显得得太大,没有显示出这个选项,就点击一下右上角的类别,选择小图标即可。
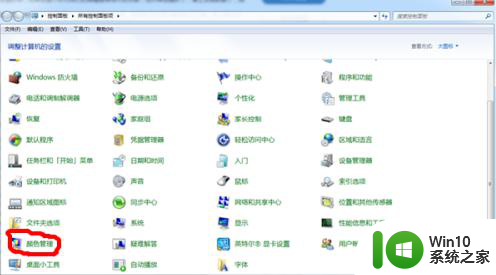
2、打开颜色管理之后,切换到高级标签页面。如图所示。
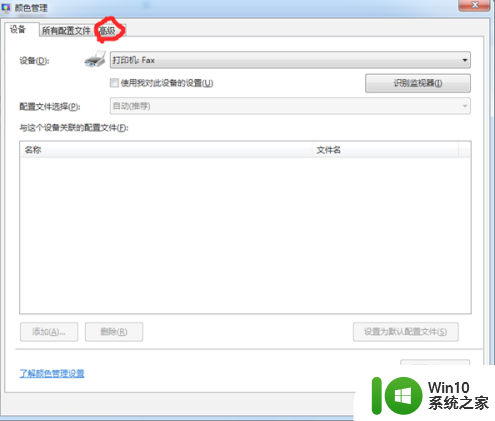
3、在颜色管理页面高级标签面下面,有一个显示器校准的功能栏,其中有一个校准显示器的功能按钮,点击一下这个按钮开始校正显示器。
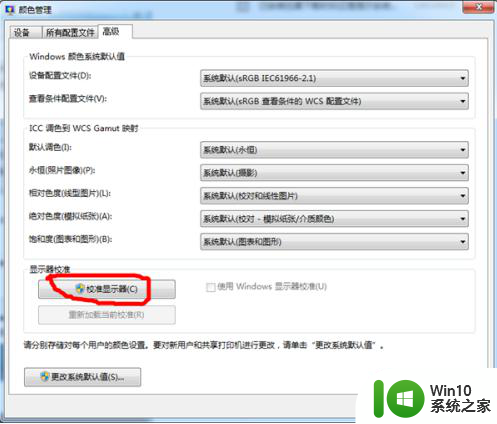
4、接下来出现了一个显示颜色校准的界面。提供了相关介绍信息,看完之后,点击下一步开始校准。
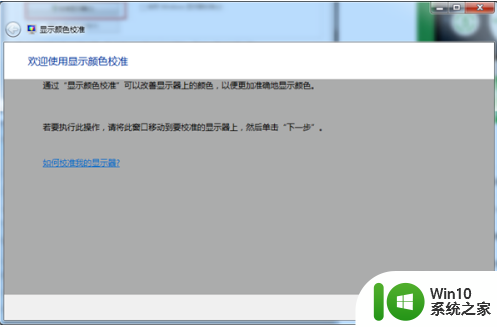
5、如下图所示,所有的步骤都是根据你的观察来具体设定相关参数,你要做的就是仔细看加下一步,非常简单,而且都有详细说明,在本经验中不再赘述。
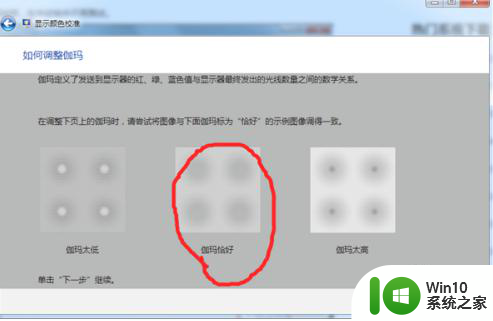
6、当调节完屏幕亮度等设置,又会开始一个文本调谐器的界面,调节一下屏幕的字体使之更适合你观看。还是同样的仔细观察加下一步。
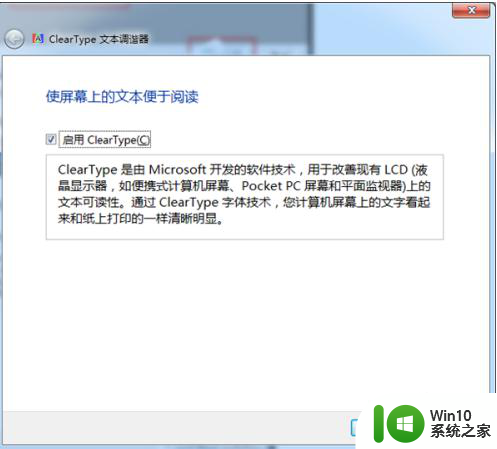
以上就是关于win7电脑颜色不正常怎么调的全部内容,有出现相同情况的用户就可以按照小编的方法了来解决了。