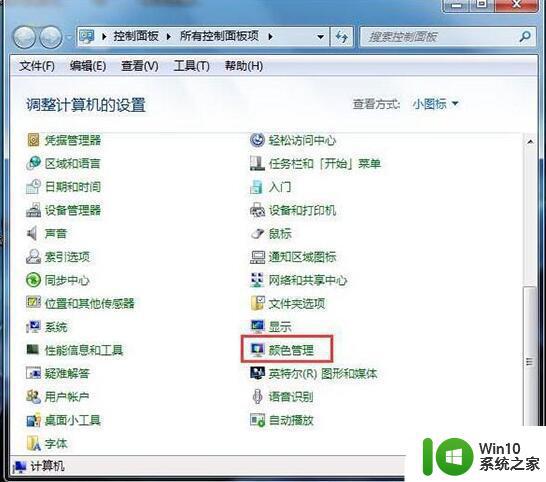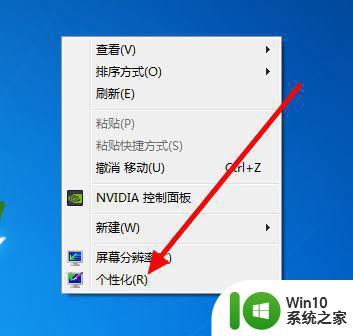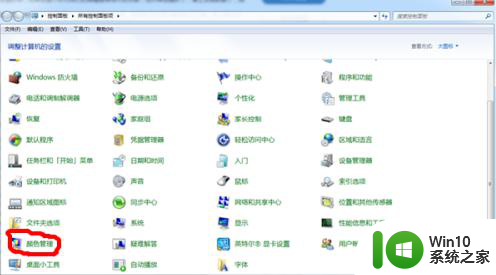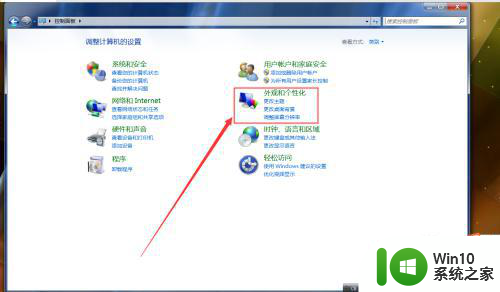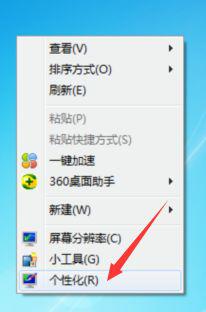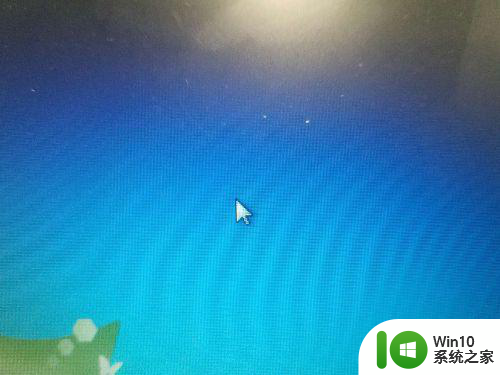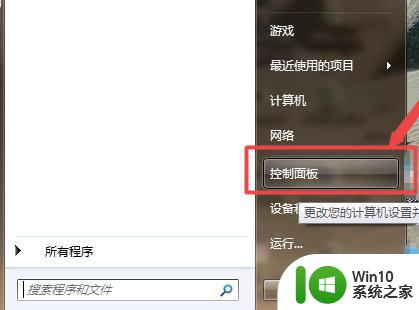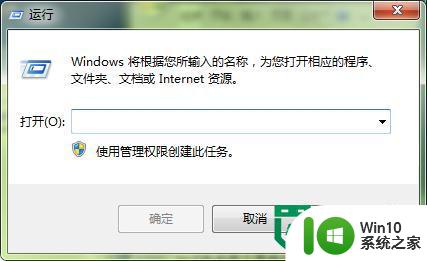win7显示器颜色怎么校正 如何在Windows 7中校正显示器颜色
在使用Windows 7操作系统时,我们常常会遇到显示器颜色不准确的问题,正确的显示器颜色是保证我们观看图片和视频时色彩准确的基础,因此进行显示器颜色校正是非常重要的。校正显示器颜色可以帮助我们获得更真实、更准确的色彩表现,提升我们在电脑上的视觉体验。在Windows 7中如何进行显示器颜色校正呢?下面将为您详细介绍。
方法如下:
1、首先,打开控制面板,打开之后找到并点击“颜色管理”。
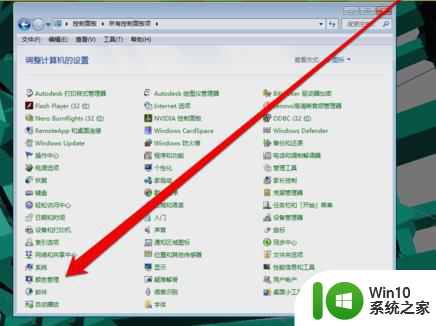
2、进入颜色管理界面之后,点击“高级”页面的“校准显示器”。
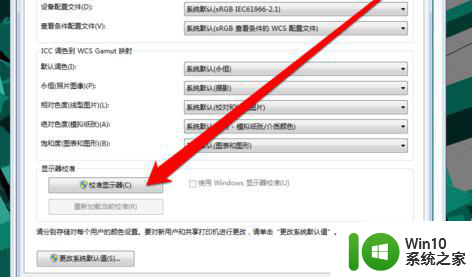
3、点开之后,进入到显示颜色校准界面,然后点下一步。
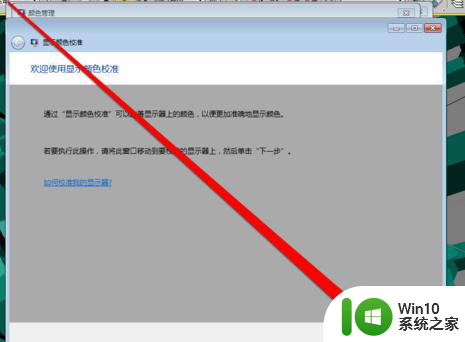
4、然后到下一个界面,再点下一步。
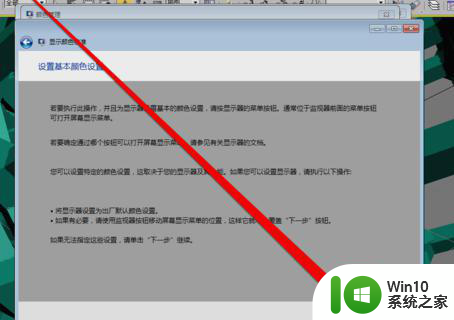
5、然后到了如何调整伽玛界面,看完之后再点下一步。
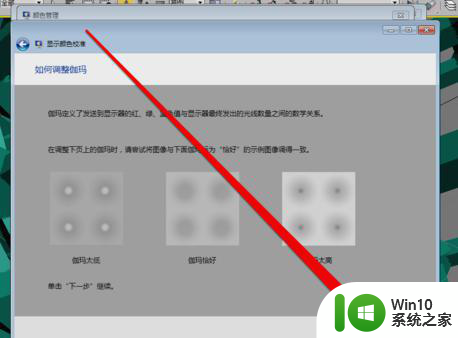
6、点了之计入伽玛调整界面后,拉动伽玛调整条进行调整。
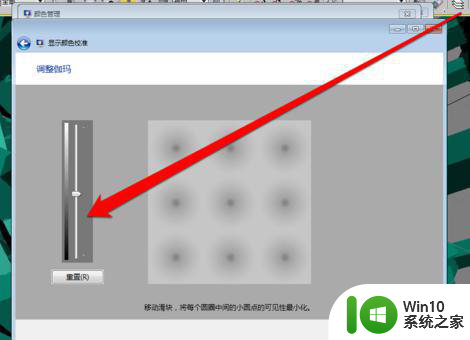
7、调整完成伽玛调整后,进入显示控件对比页面。
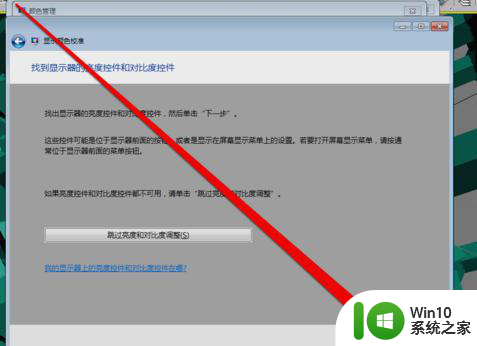
8、显示控件调整完成后,就可以开始调整显示亮度调整。
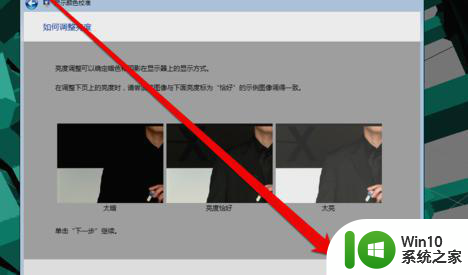
9、调整完成后,就开始调整对比度。
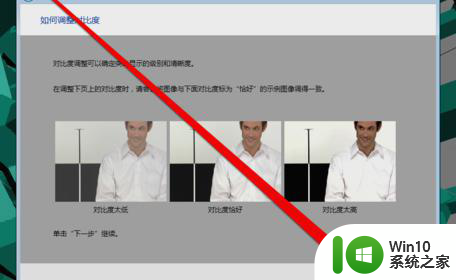
10、亮度调整完成后,调整颜色平衡。
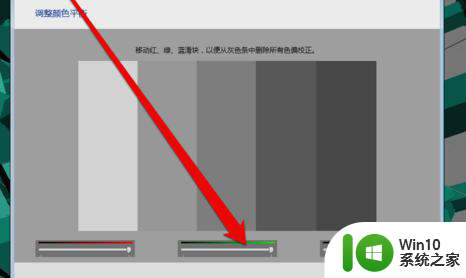
11、调整完成颜色平衡后,创建一个新的颜色校准。点击确定按钮后,使用新的颜色校准。
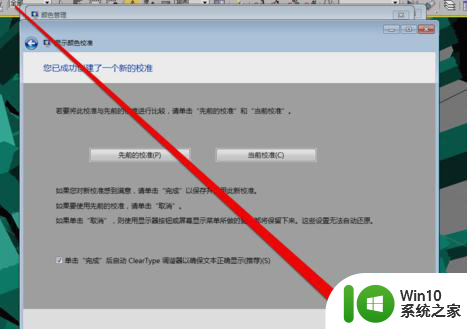
以上就是关于win7显示器颜色怎么校正的全部内容,有出现相同情况的用户就可以按照小编的方法了来解决了。