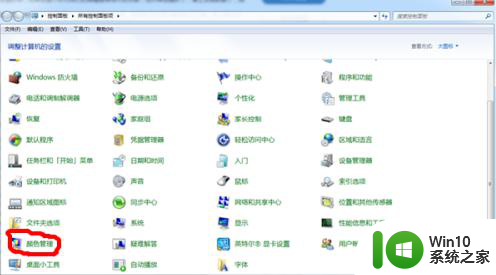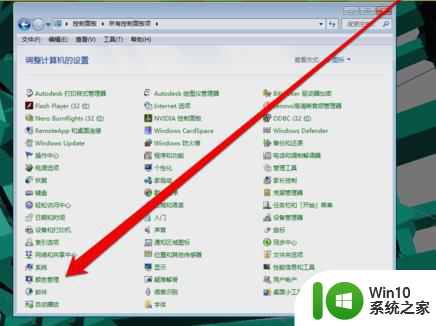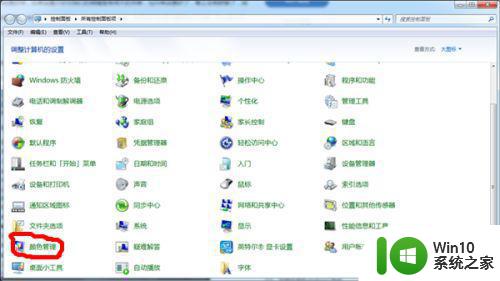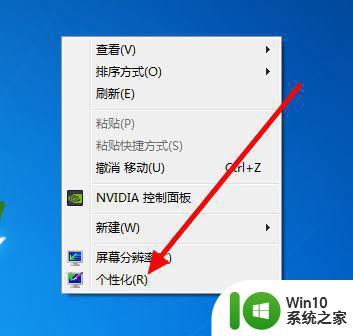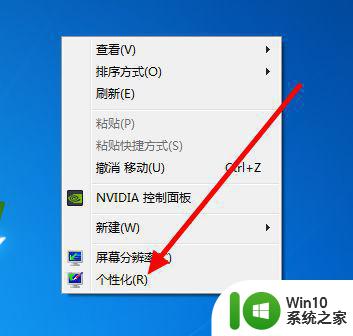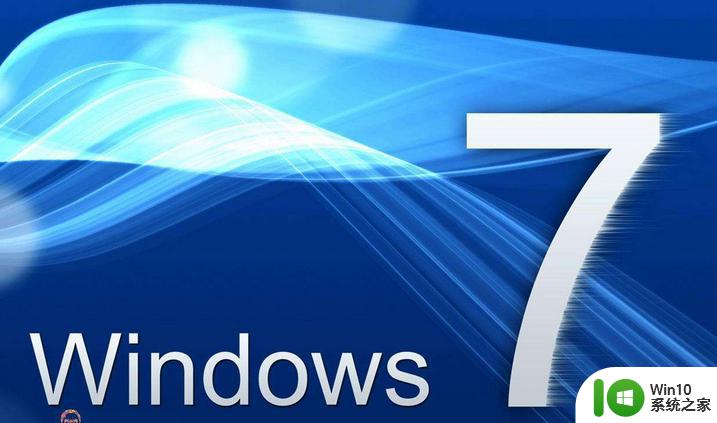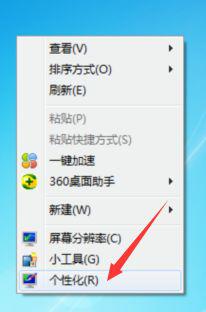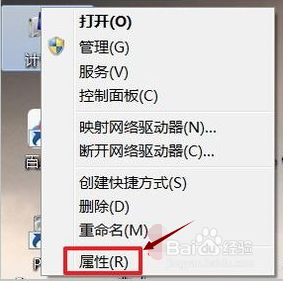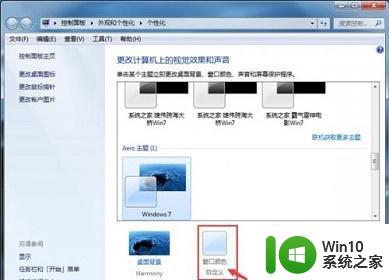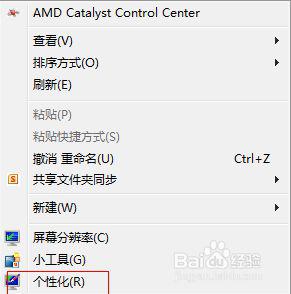win7电脑颜色不正常怎么调 win7显示器颜色不正常怎么回事
显示器颜色一般我们安装完之后就已经默认设置好的,不过有时候可能因为自己的一些误操作或其他原因,导致显示器颜色显示不正常,如果长时间看的话就会对眼睛视力不好,那么遇到win7电脑颜色不正常怎么调呢?沃恩可以自己手动调整一下,一起来看看win7电脑颜色不正常的调整方法吧。
具体解决方法如下:
1、首先打开控制面板。在控制面板中打开颜色管理选项,如果没有这个选项。说明你的控制面板图标显得得太大,没有显示出这个选项,就点击一下右上角的类别,选择小图标即可。
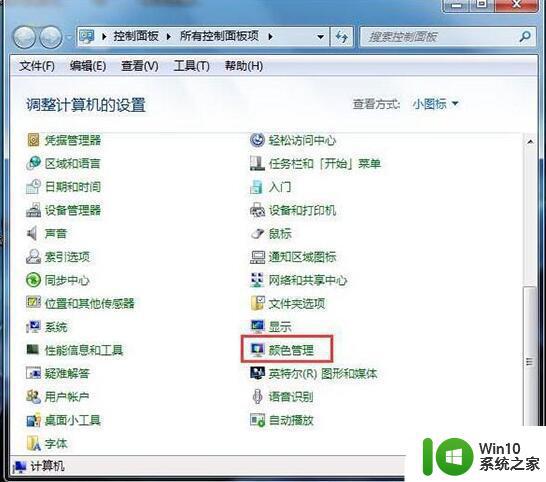
2、打开颜色管理之后,切换到高级标签页面。
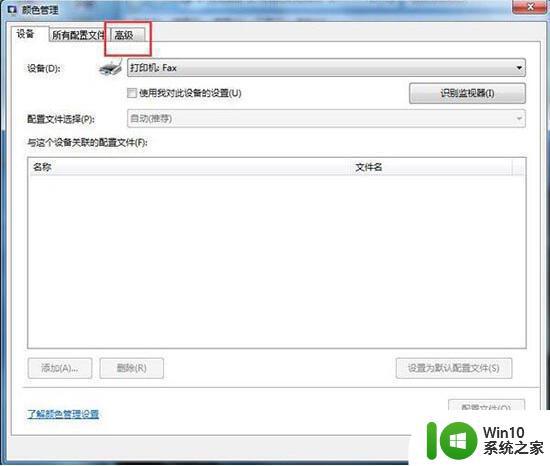
3、在颜色管理页面高级标签面下面,有一个显示器校准的功能栏,其中有一个校准显示器的功能按钮,点击一下这个按钮开始校正显示器。
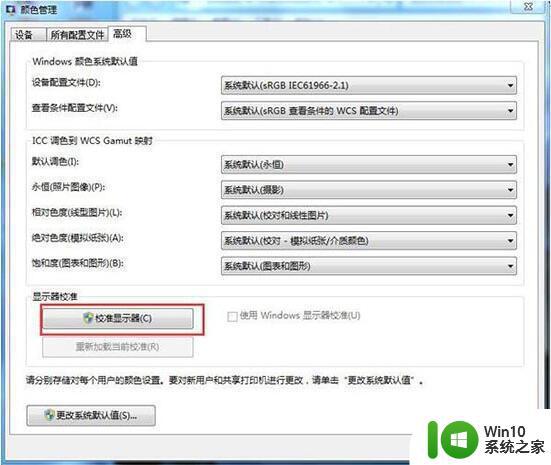
4、接下来出现了一个显示颜色校准的界面。提供了相关介绍信息,看完之后,点击下一步开始校准。
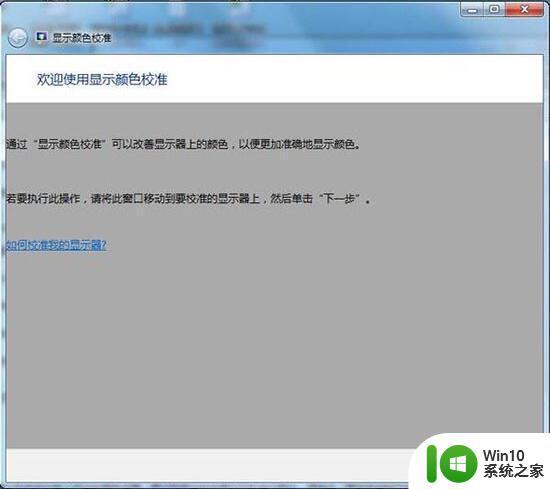
5、所有的步骤都是根据你的观察来具体设定相关参数,你要做的就是仔细看加下一步,非常简单,而且都有详细说明,在本经验中不再赘述。
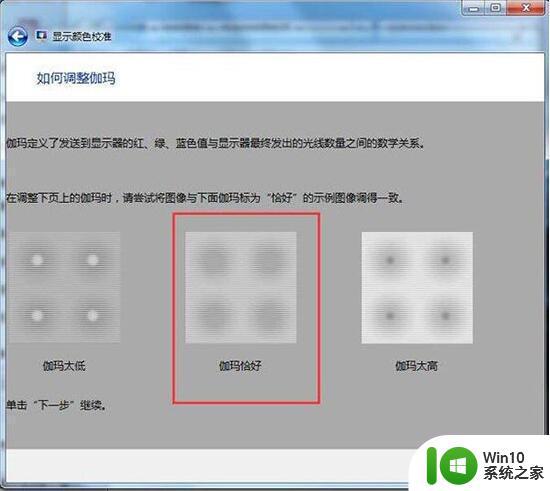
6、当调节完屏幕亮度等设置,又会开始一个文本调谐器的界面,调节一下屏幕的字体使之更适合你观看。还是同样的仔细观察加下一步。
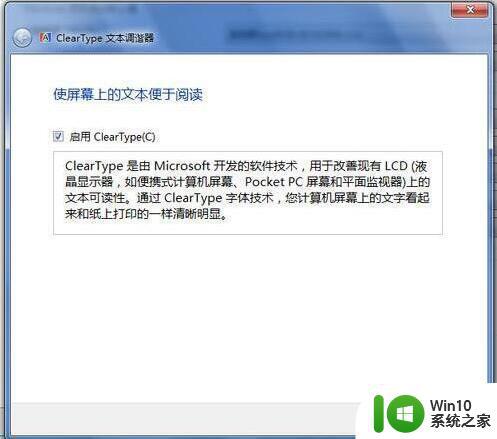
上述便是win7显示器颜色不正常怎么回事的详细内容,大家可以参考上面的方法来调整到适合自己的颜色,更多内容欢迎继续关注本站!