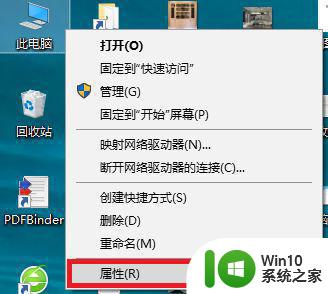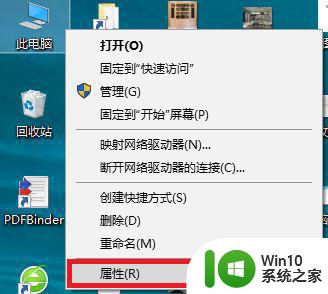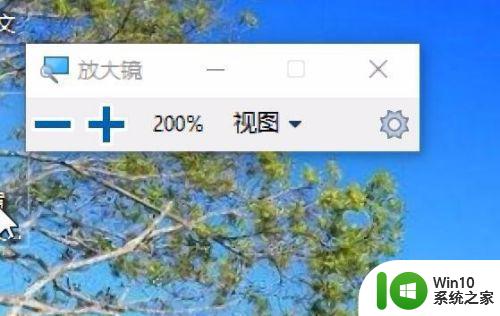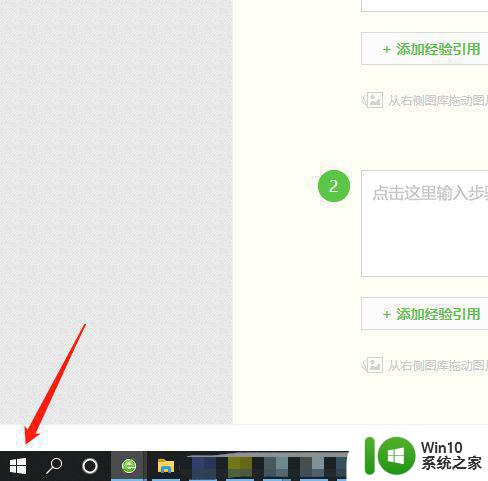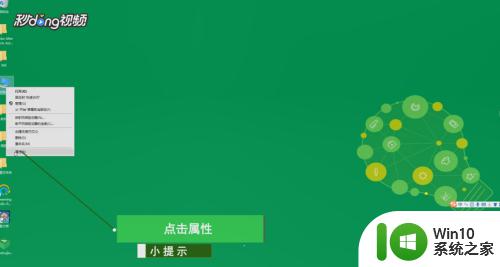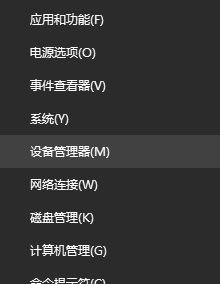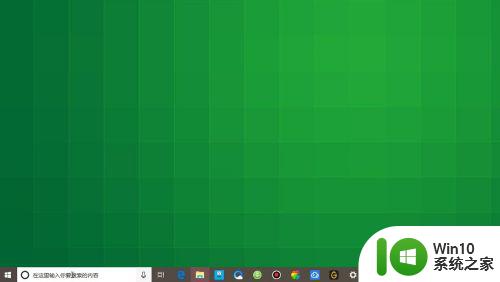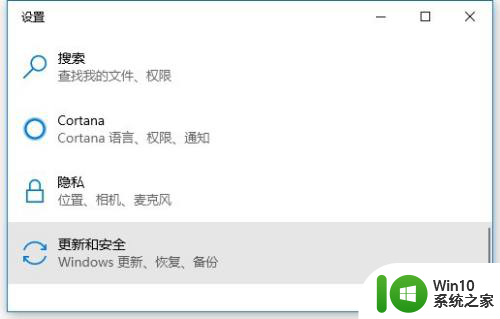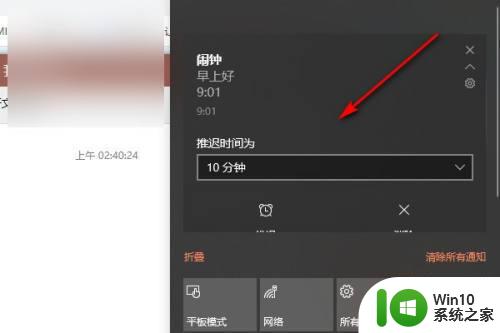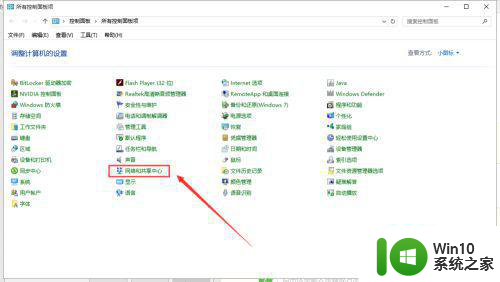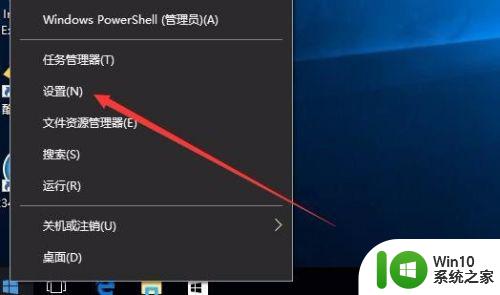win10如何关闭声卡内放 win10声卡内放关闭方法
更新时间:2023-12-03 15:05:25作者:xiaoliu
在如今信息爆炸的时代,计算机已经成为人们生活中不可或缺的一部分,而Win10作为目前最流行的操作系统之一,其功能的强大和易用性备受赞誉。有时我们可能会遇到一些烦恼,比如在使用Win10时,声卡内放的声音可能会打扰到我们的正常工作或休息。如何关闭Win10的声卡内放功能呢?接下来我们将针对这个问题进行探讨。
解决方法:
1、首先,我们打开我们的电脑,然后我们双击电脑桌面上的控制面板;
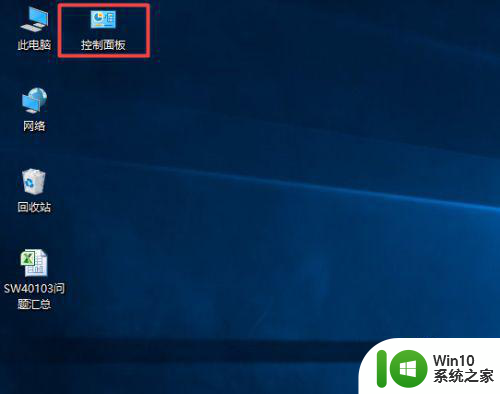
2、弹出的界面,我们点击类别边上的下拉箭头;
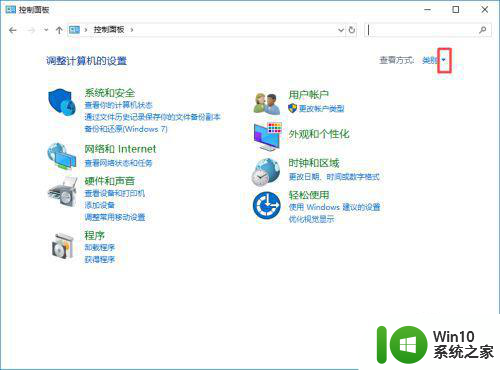
3、弹出的界面,我们点击大图标;
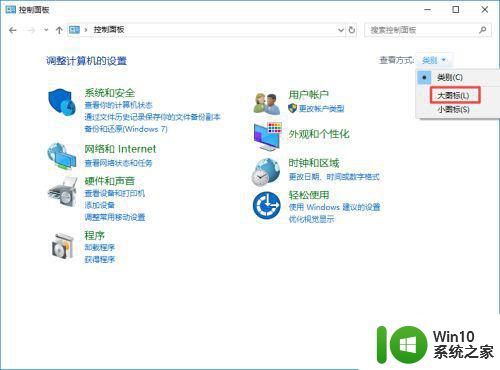
4、然后我们点击声音;
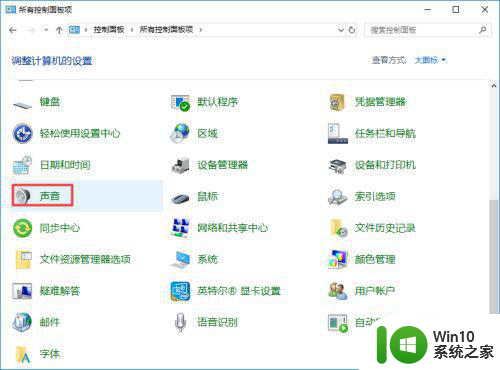
5、之后我们点击录制,然后点击麦克风阵列;
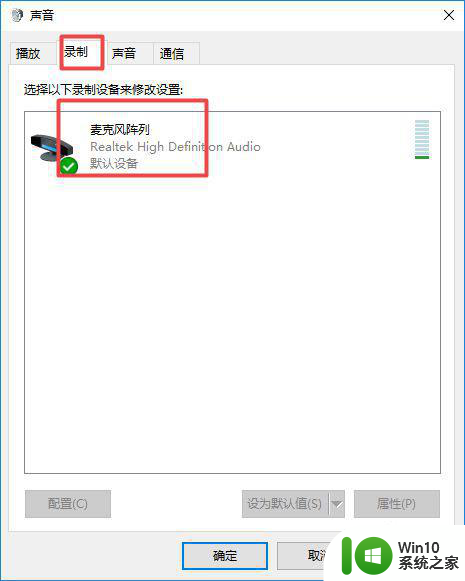
6、之后我们点击属性;
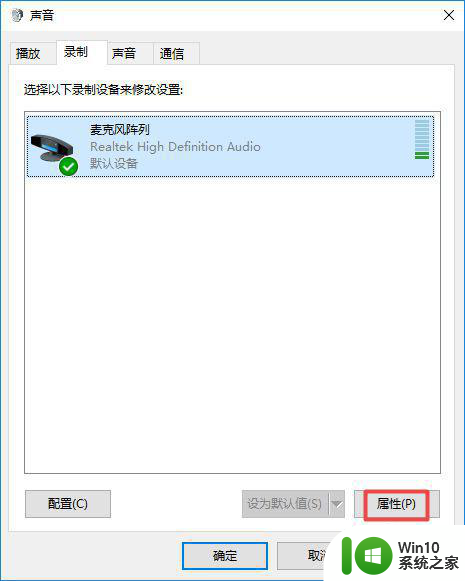
7、然后我们点击侦听;
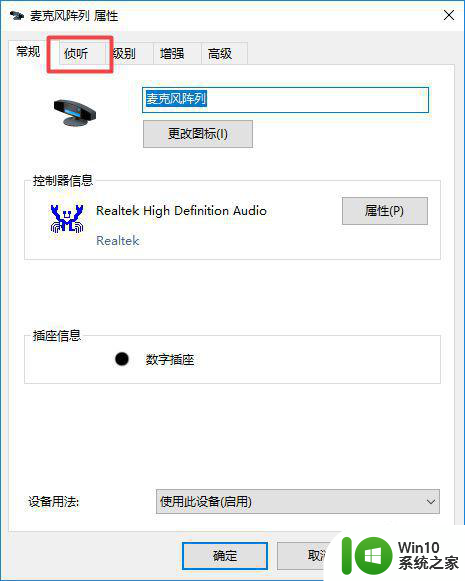
8、之后我们将侦听此设备的勾选给点击取消掉,然后我们点击确定,这样我们就关闭了声音的内放了。
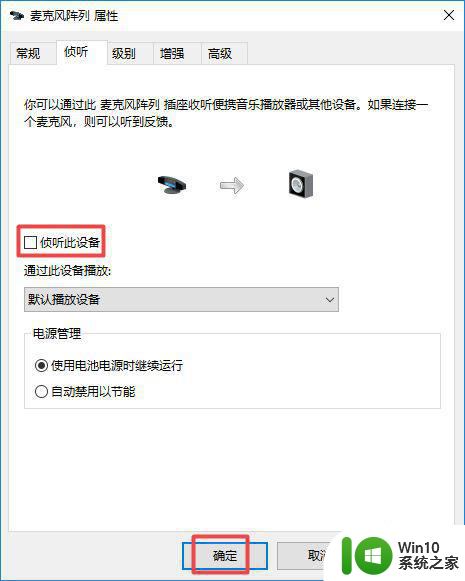
以上就是Win10如何关闭声卡内放的全部内容,还有不清楚的用户可以参考以上步骤进行操作,希望能对大家有所帮助。