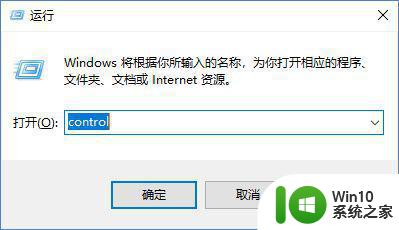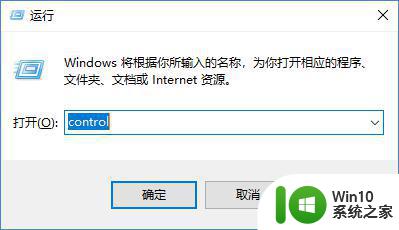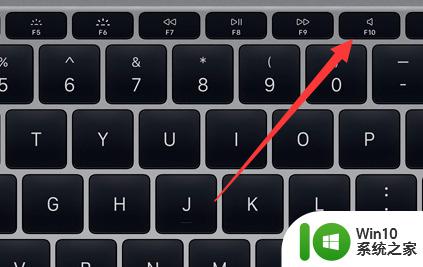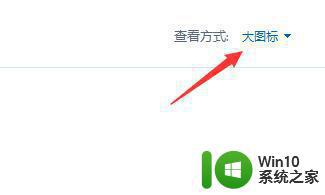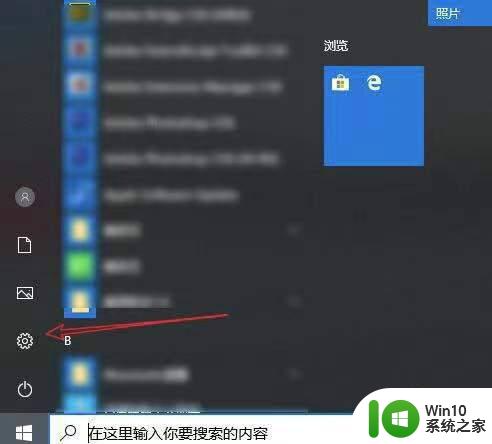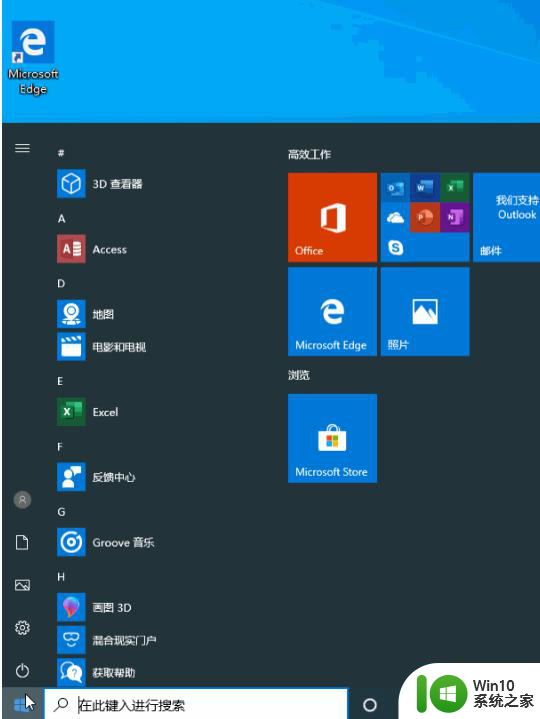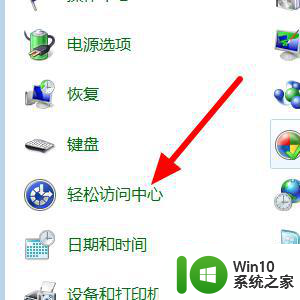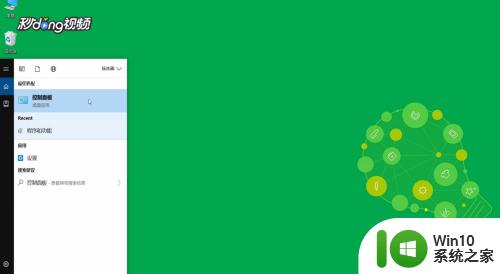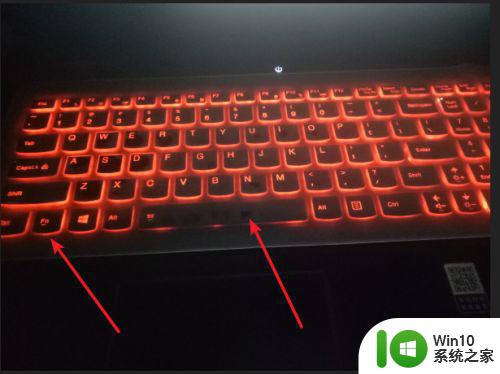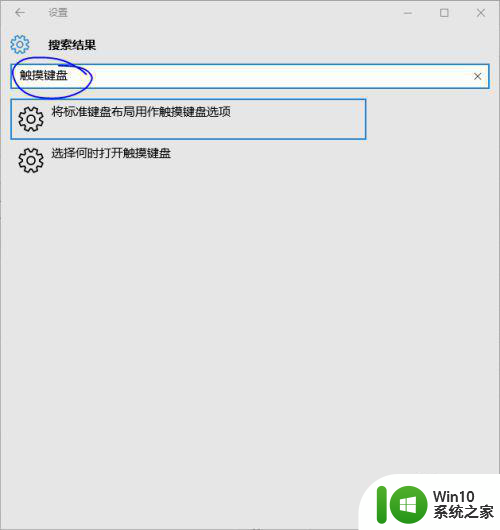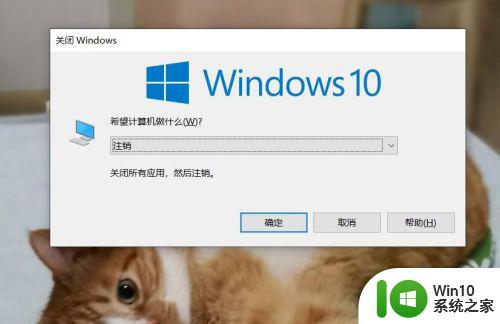win10关闭键盘按键声音的方法 win10怎么关闭键盘按键声音
更新时间:2023-05-19 15:32:00作者:zheng
有些用户发现自己在使用win10的时候按键盘会有声音,那么有没有方法可以关闭呢?今天小编就给大家带来win10关闭键盘按键声音的方法,如果你刚好遇到这个问题,跟着小编一起来操作吧。
具体方法:
1.点击电脑桌面左下角的微软图标
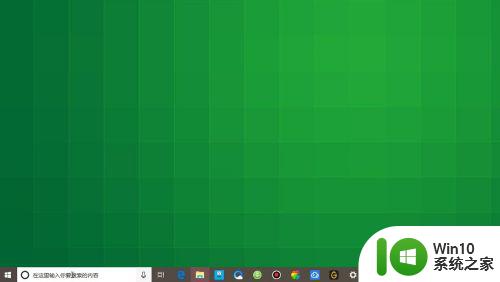
2.打开菜单之后,点击左侧列表的设置图标
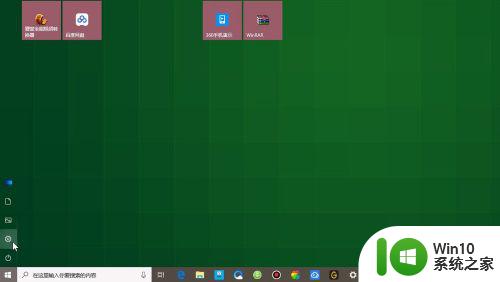
3.在系统设置页面,点击页面下方的轻松使用
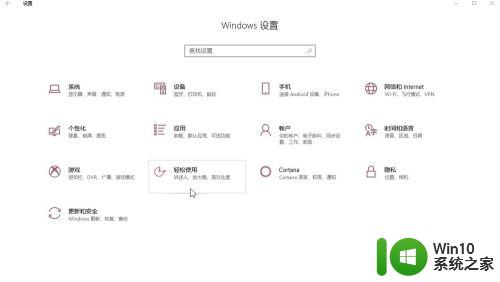
4.点击左侧列表的交互键盘
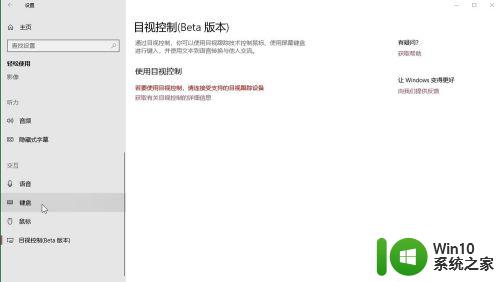
5.在页面上方找到在按键或接受按键时发出声响
取消勾选选项前面的小对号即可
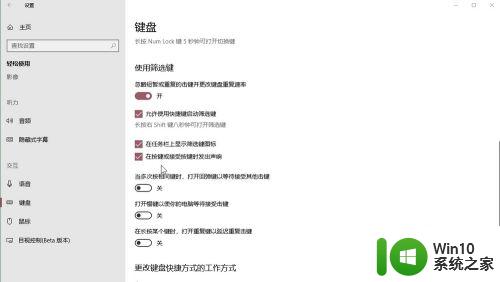
6.当接触范围或力量有限时,可使键入更轻松并且键盘更易于使用。
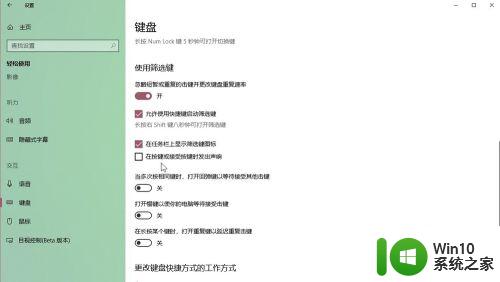
以上就是win10关闭键盘按键声音的方法的全部内容,有出现相同情况的用户就可以按照小编的方法了来解决了。