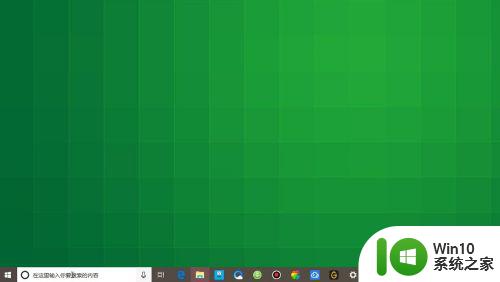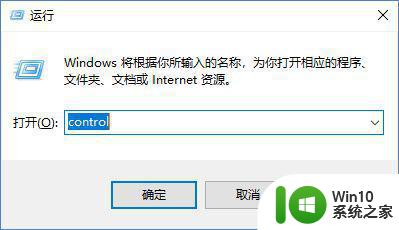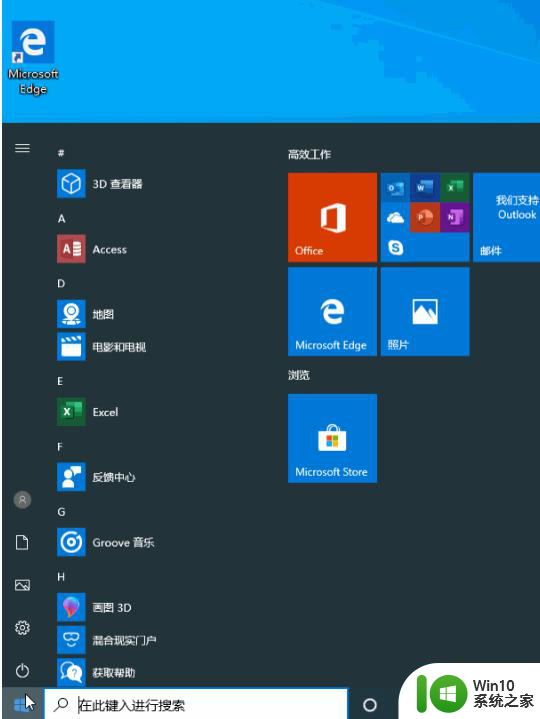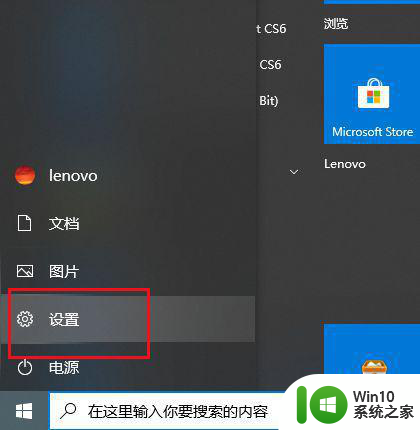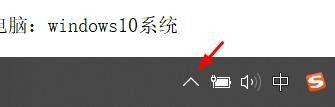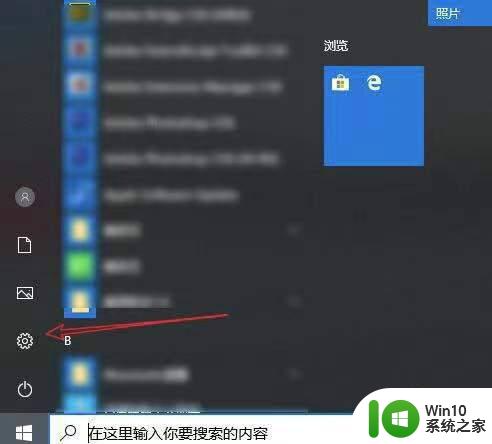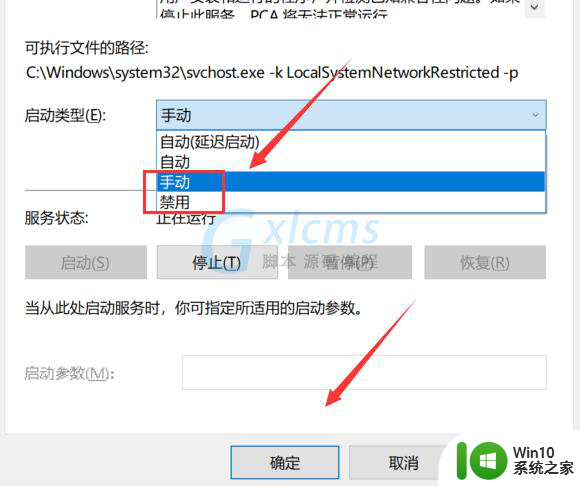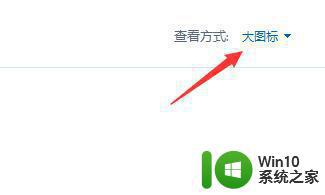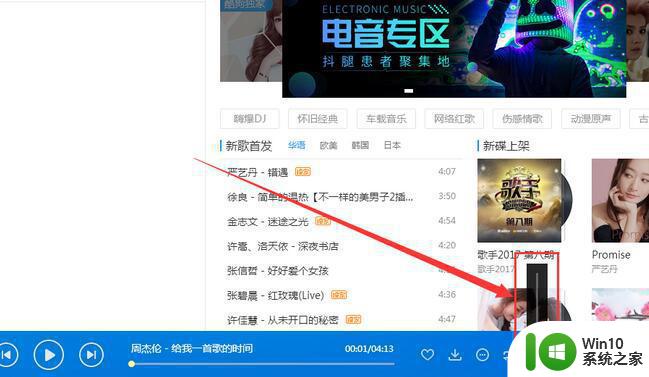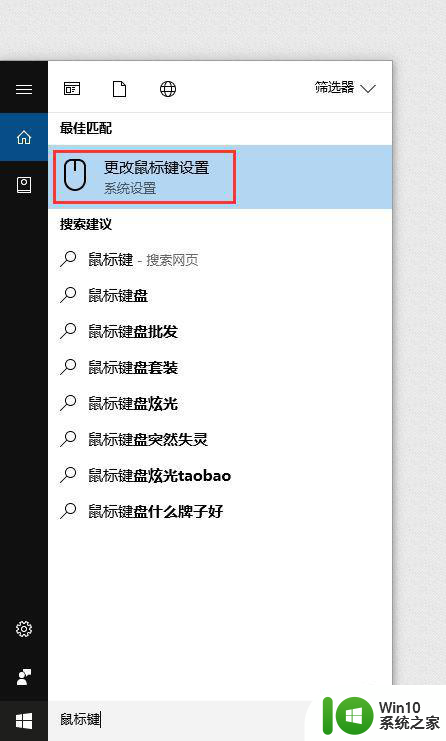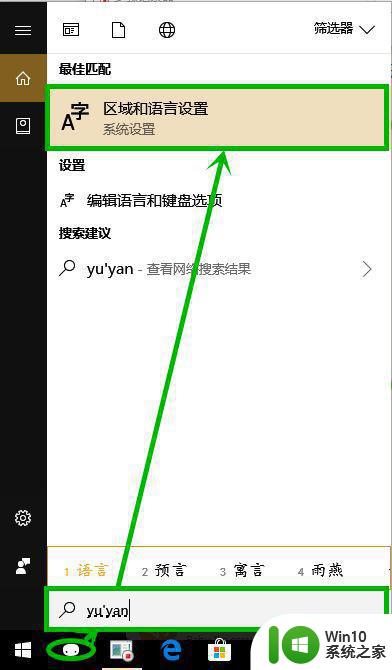win10按键盘有音效的两种解决方法 win10按键盘有声音怎么办
win10按键盘有音效的两种解决方法,在使用Win10操作系统的时候,有时我们会遇到按键盘时产生不期望的音效的问题,这种情况可能会让我们感到困扰,特别是在安静的环境下工作或者使用电脑的时候。幸运的是我们有两种简单有效的方法来解决这个问题。一种方法是通过调整系统设置来关闭按键音效,另一种方法是通过升级或者更换键盘驱动程序来解决。下面我们将详细介绍这两种解决方法,帮助大家摆脱键盘按键产生音效的困扰。
方法一:
1.快捷键“win+r”打开【运行】,在搜索框输入“control”后回车或者点击【确定】
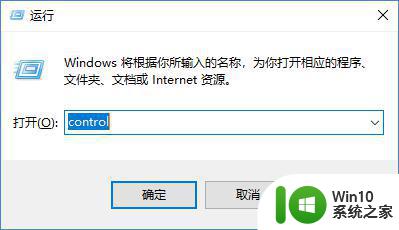
2.在打开的【控制面板】主页点击【轻松使用】图标(当然也可以通过右上角的搜索框快速寻找)
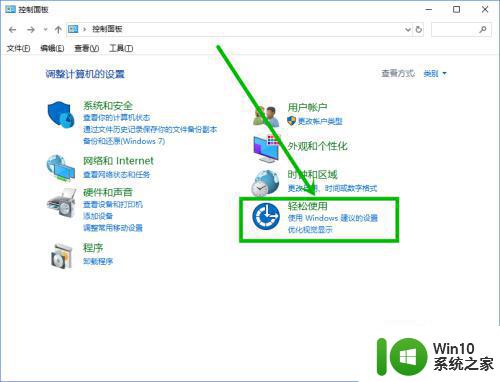
3.在打开的界面点击【更改键盘的工作方式】选项
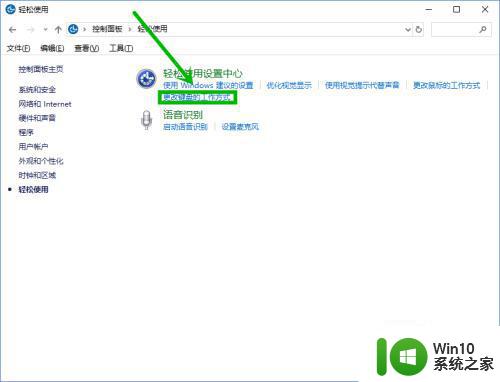
4.在打开的设置界面将【设置筛选键】前面的复选框取消选中状态,然后点击【确定】退出就行了
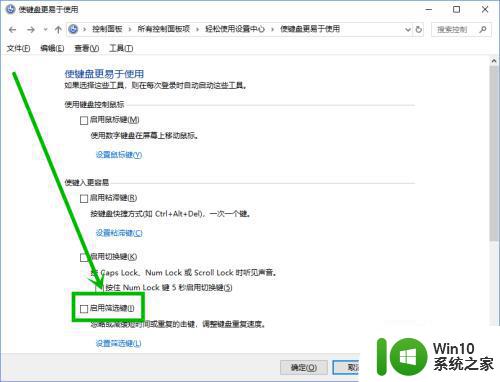
方法二:
1.右击搜狗输入法悬浮栏的图标,然后选择【属性设置】选项
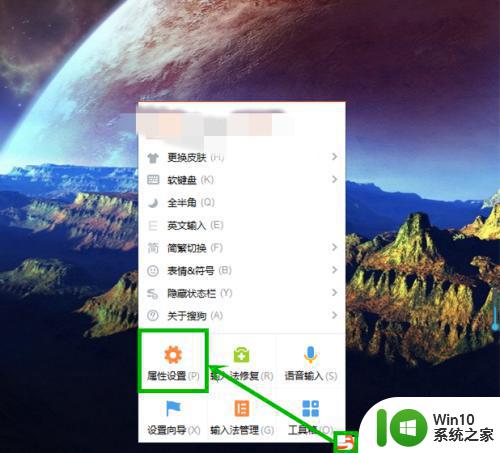
2.在打开的属性设置界面左侧选择【外观】选项卡,然后在右侧的【皮肤设置】组将关于机械音的选项都取消选中状态(我这里是纯净安装),这样就取消了键盘音
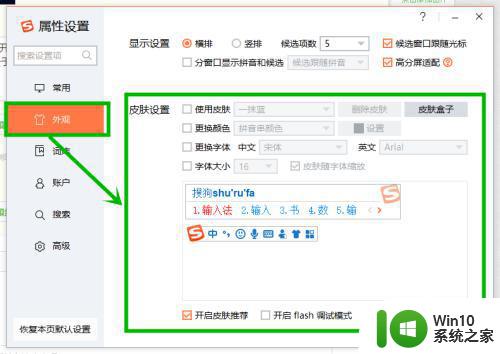
以上是win10按键盘有音效的两种解决方法的全部内容,如果您遇到这种情况,可以按照小编的方法进行解决,希望这些方法能够帮助到您。