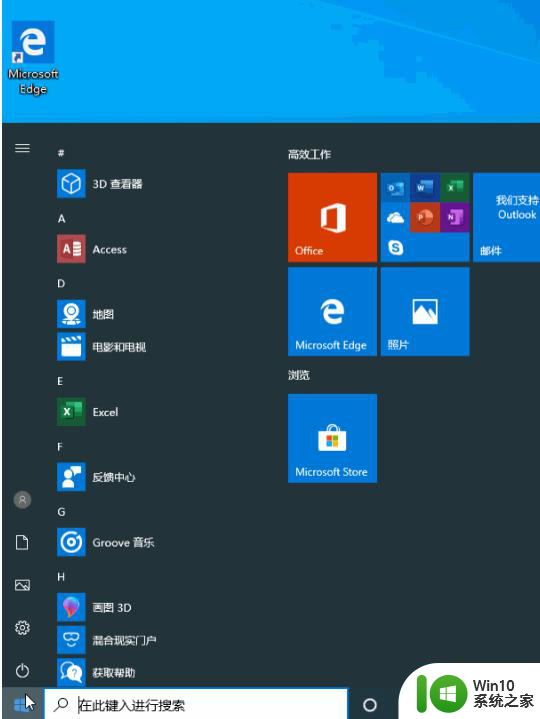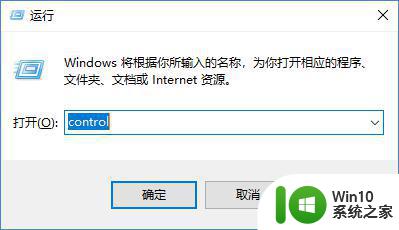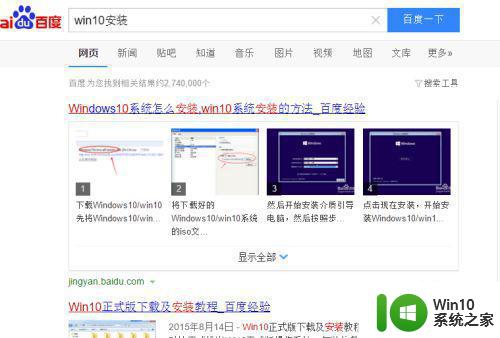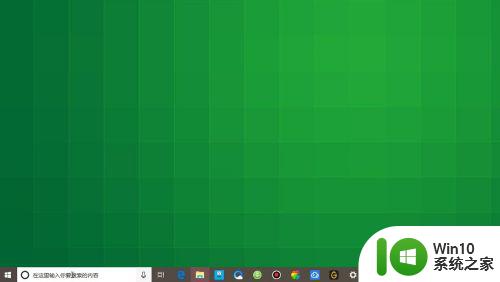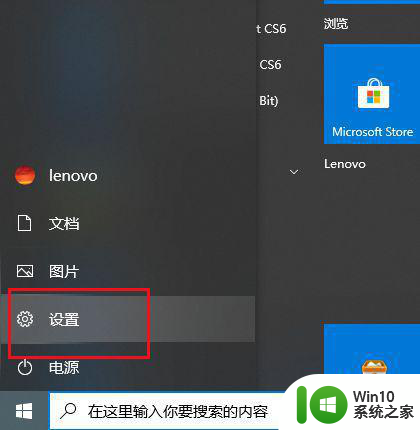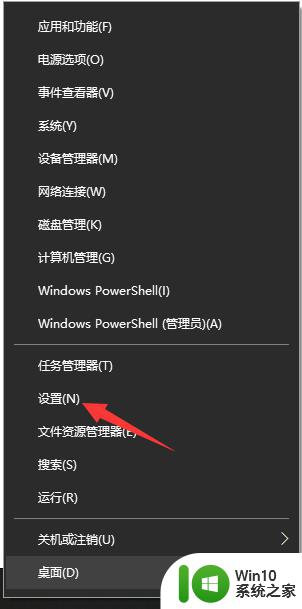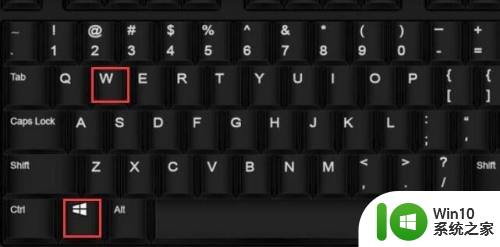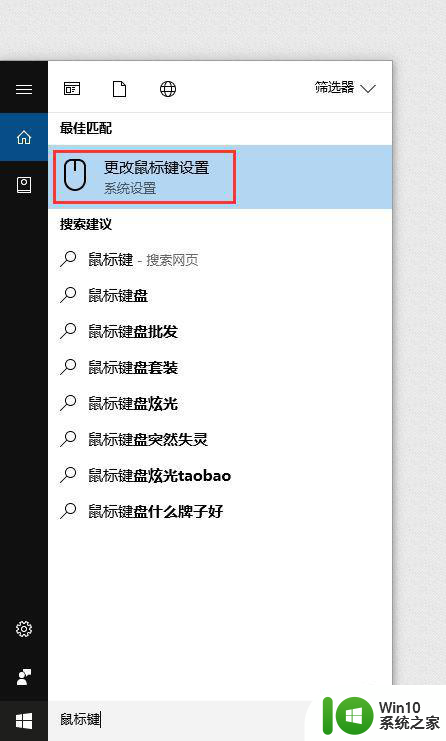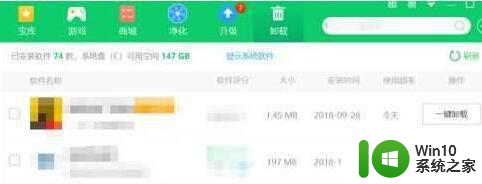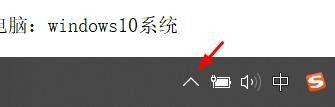win10键盘经常误触按键解决方法 win10键盘经常误触按键怎么解决
我们在使用键盘的时候都会遇到误触按键的,但是经常会误触到快捷键,那么win10系统键盘经常误触按键怎么解决呢,这就需要把这些快捷键给取消了才行,方法很简单不难,下面小编给大家分享win10键盘经常误触按键的解决方法。
解决方法:
1、单击任务栏小娜图标,在弹出窗口搜索框输入【语言】,然后选择搜索到的【区域和语言设置】。
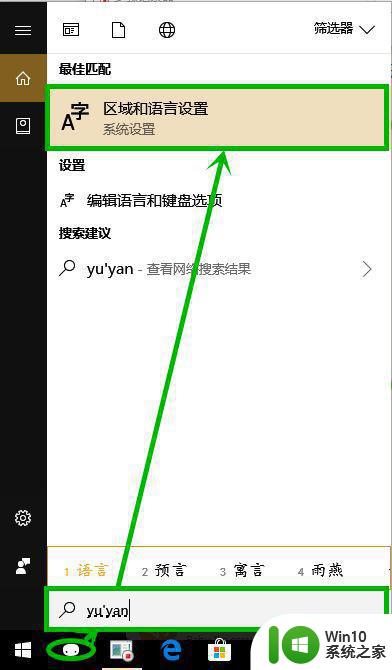
2、进入【区域和语言】选项卡,在语言组如果只是普通普通的中英语言使用者,果断点击其他语言,然后【删除】就行了,只保留“中文”。
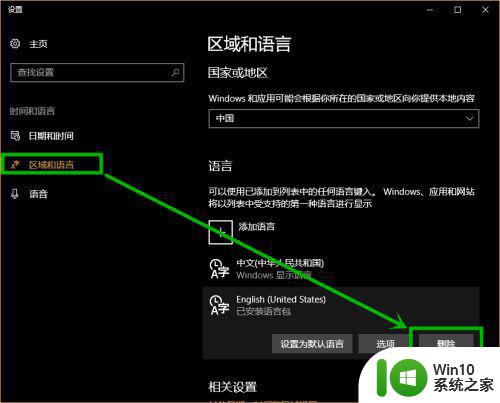
3、点击【中文】,并选择【选项】进入详细设置。
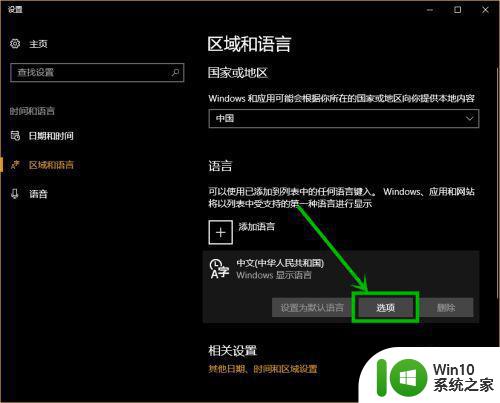
4、键盘选项我们只使用【微软拼音】,【微软五笔】我们同样选择【删除】操作,如果后期想重新添加上只需要通过【添加键盘】选项就可实现重新添加。
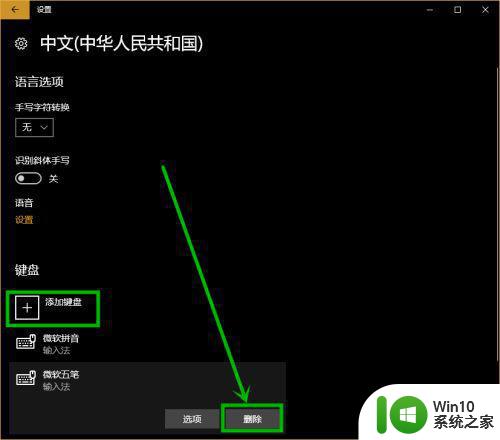
5、我们点击【微软拼音】,然后选择【选项】进入详细设置。
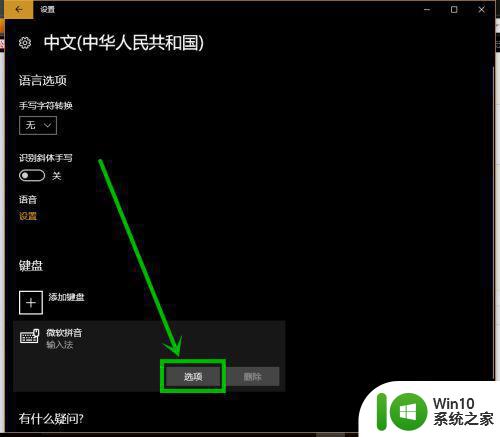
6、在微软拼音设置界面,我们选择【按键】进行快捷键设置。
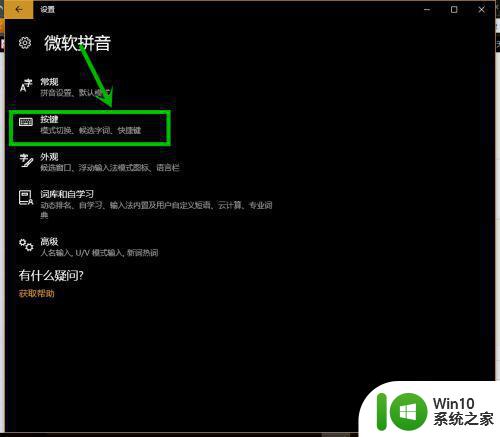
7、在【按键设置】界面,我们将【模式切换】组的三个选项全部选择【无】,这时候你就会发现通过按键已经无法进行语言的切换,而我们只需要点击任务栏的输入法,汉字“中”或者“英”就可以实现快速语言切换,是不是很方便。
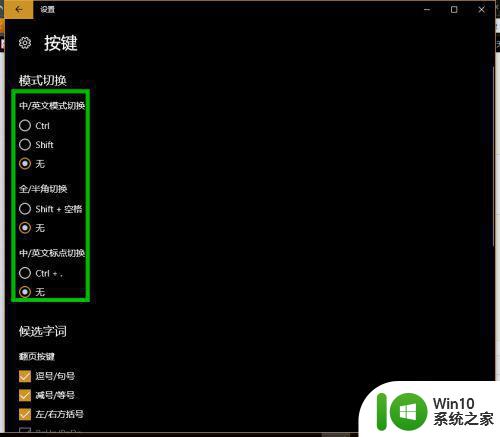
以上就是win10键盘经常误触按键的解决方法,不知道该怎么办的,可以按上面的方法来进行解决。