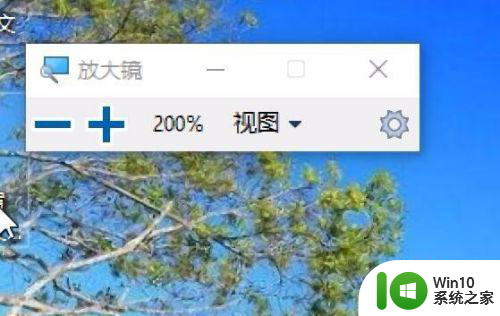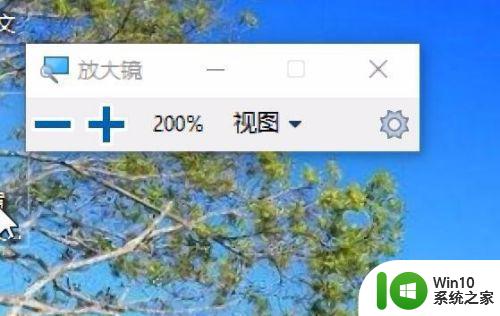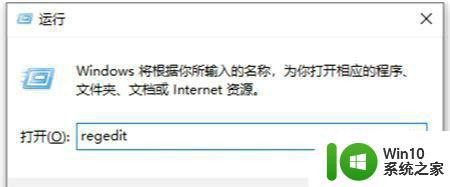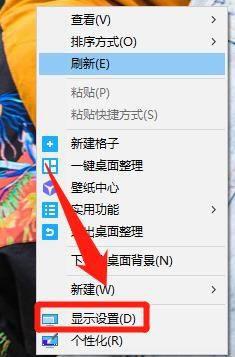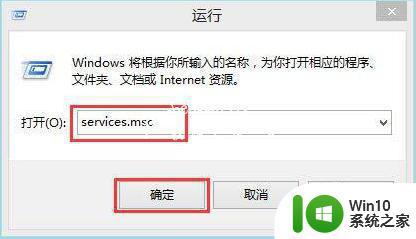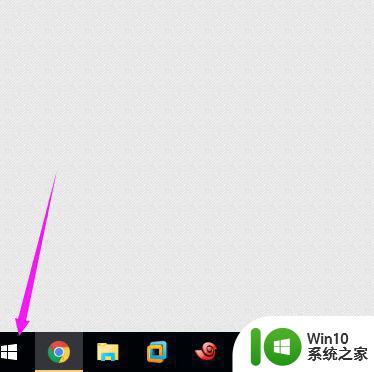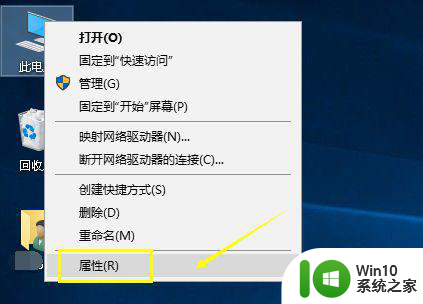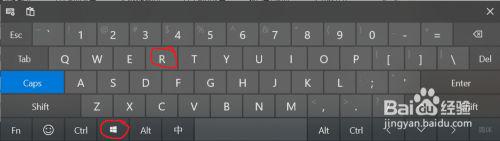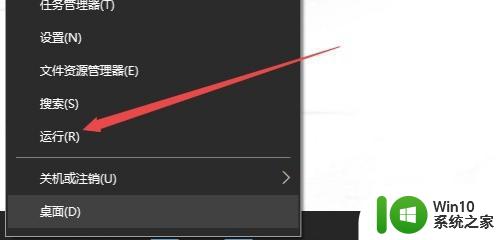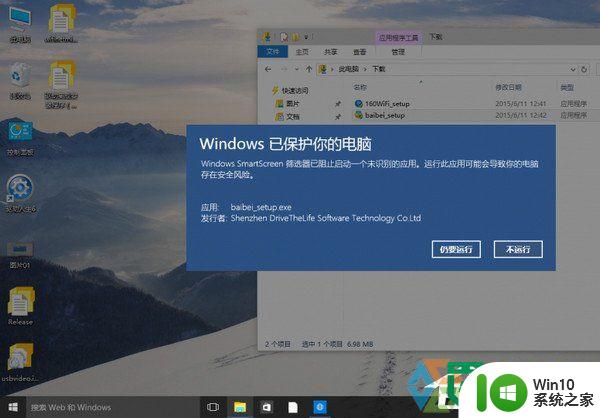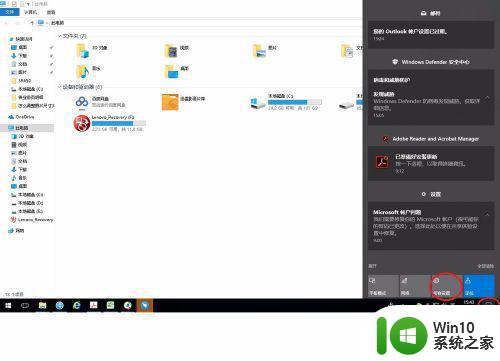关闭win10放大镜功能的详细步骤 如何关闭win10放大镜功能
更新时间:2023-04-19 10:33:50作者:xiaoliu
win10系统内置有放大镜功能,如果需要放大某个图片或者文字等,直接开启放大镜功能即可。如果平时不用放大镜功能,可以选择关闭,那么关闭win10放大镜功能的详细步骤?方法很简单,参考下文教程操作即可。
1、点击电脑左下角的开始菜单。
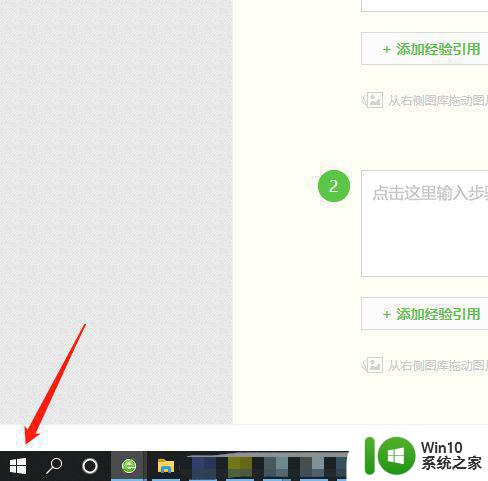
2、点击设置图标。
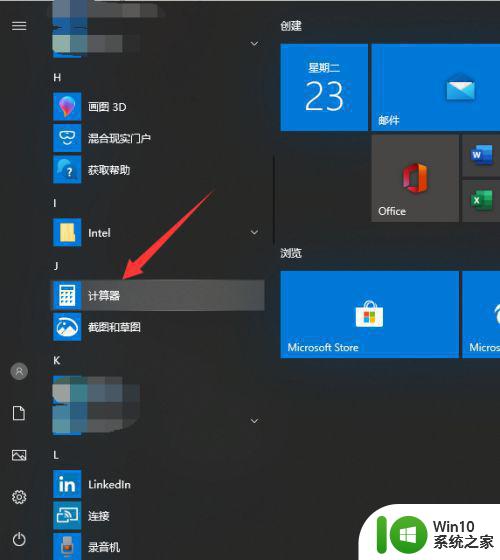
3、点击“轻松使用”。
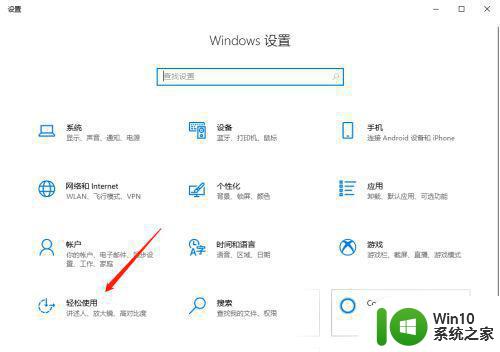
4、点击“放大镜”,去掉开启按钮。
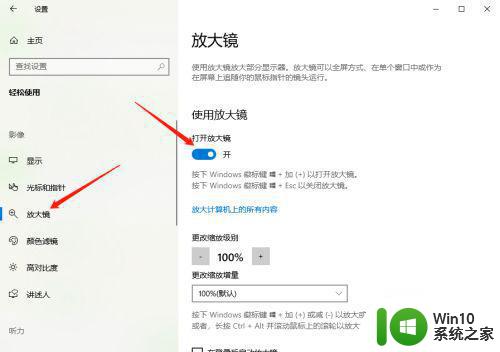
5、到此就已经关闭了电脑的放大镜功能。
放大镜是电脑上的一款辅助软件,平时不用可以关闭,等需要的时候再开启使用,上述分享关闭win10放大镜功能的步骤,希望能帮助到大家。