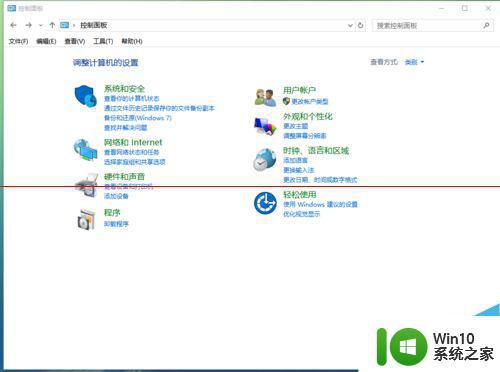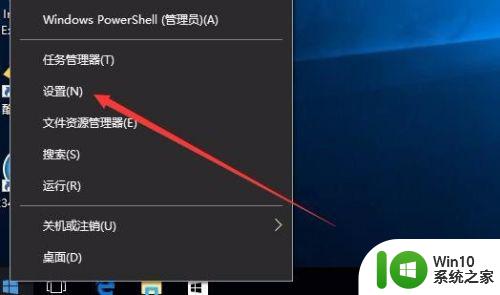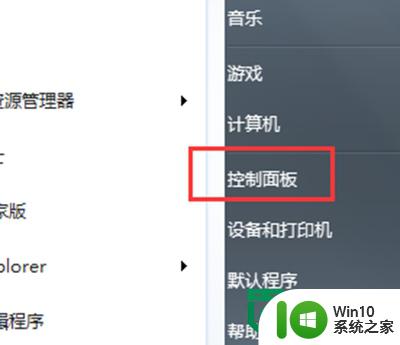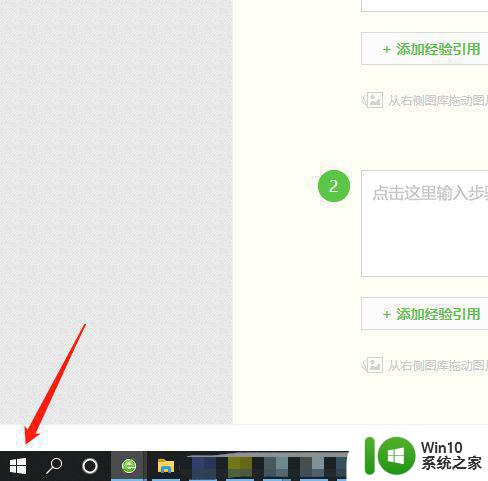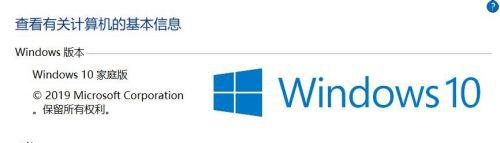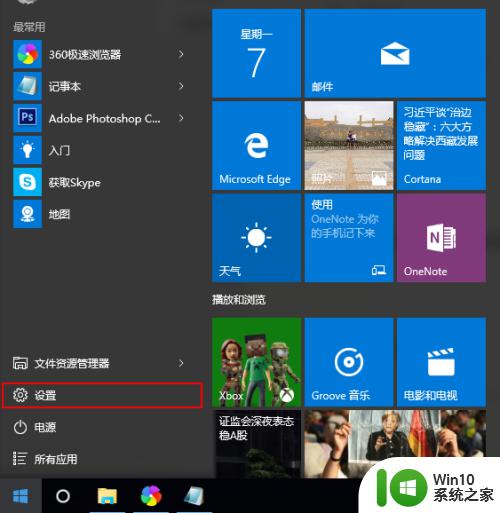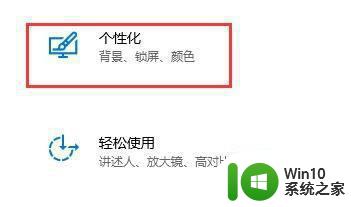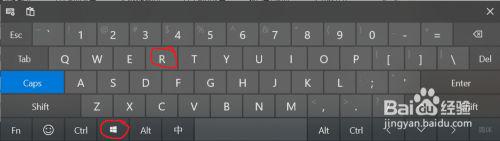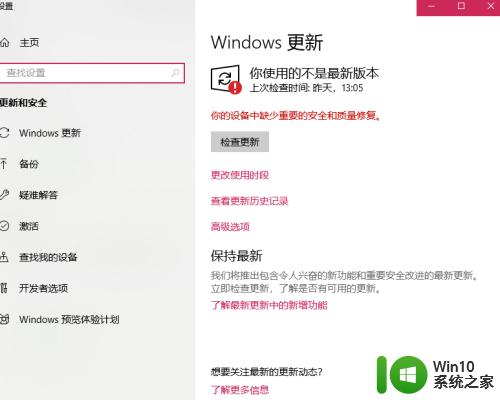简单关闭win10自动播放功能的方法 如何关闭Windows 10自动播放功能步骤
简单关闭win10自动播放功能的方法,随着科技的不断发展,计算机操作系统也在不断升级和改进,有些功能可能会给用户带来一些不便或干扰。其中之一就是Windows 10自动播放功能。当我们插入USB设备、光盘或移动存储设备时,操作系统会自动弹出相关的应用程序或媒体文件,给我们带来困扰。不过幸运的是关闭Windows 10自动播放功能并不是一件复杂的事情。本文将向大家简要介绍一些简单的方法和步骤,帮助大家轻松关闭Windows 10自动播放功能,让计算机使用更加顺畅。
1、点击桌面底部任务栏左侧的Win图标,在开始界面中点击设置按钮(红色圆圈区域)。

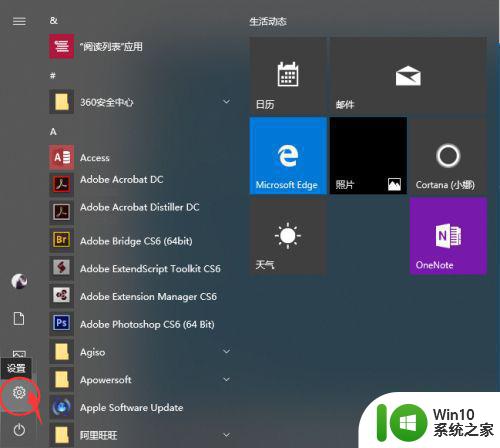
2、在Windows设置界面中,点击打开设备选型(红色方框区域)。
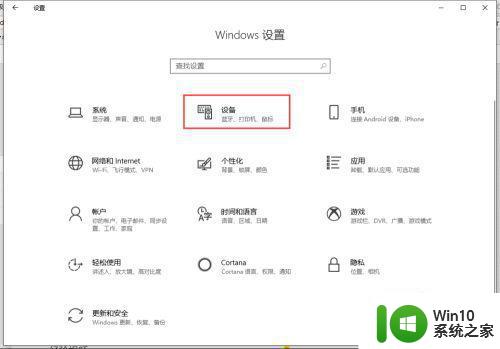
3、在设备界面中点击左侧的自动播放选型(红色方框区域)。
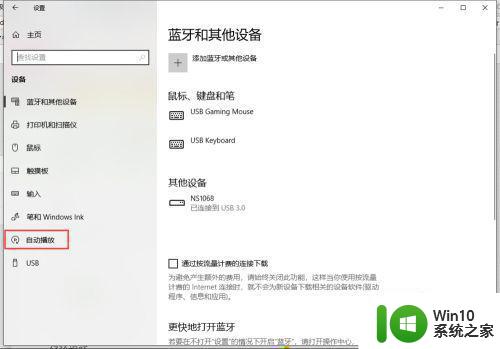
4、在自动播放界面中,点击勾选打开或关闭在所有媒体和设备上使用自动播放选型开关(红色方框区域)。
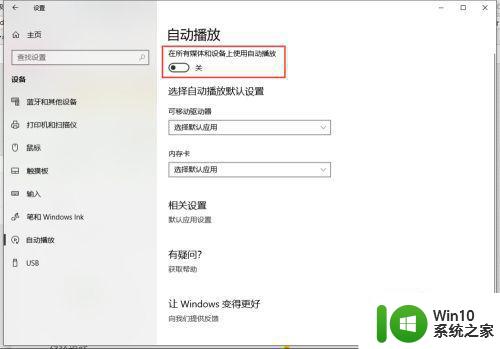
5、在自动播放界面中点击自动播放默认设置一栏下的可移动驱动器选型,在弹出的菜单列表中点击选择对应的操作设置即可。注:可移动驱动器例如移动硬盘之类的。
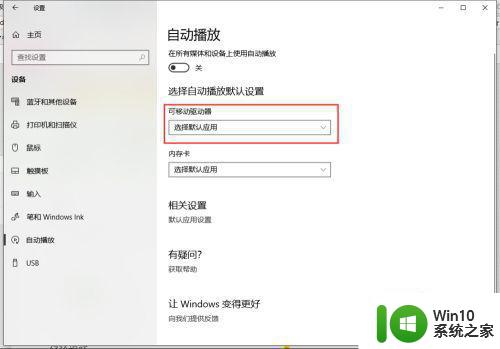
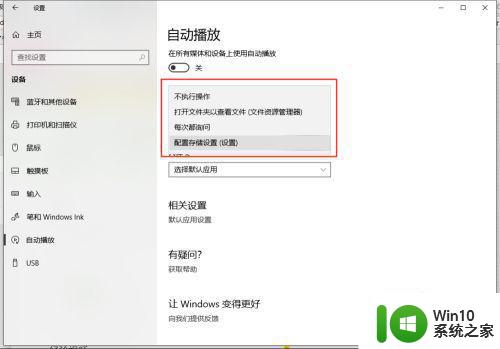
6、在自动播放界面中点击自动播放默认设置一栏下的内存卡选型,在弹出的菜单列表中点击选择对应的操作设置即可。注:内存卡例如SD卡之类的。
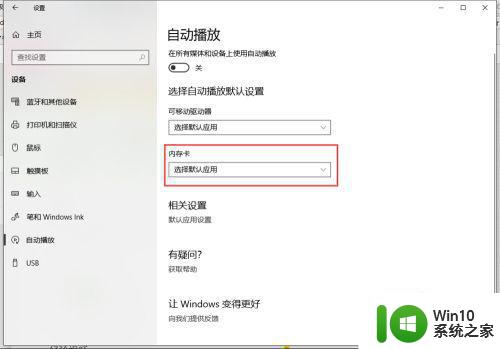
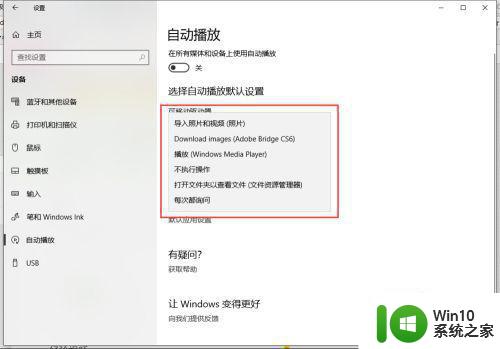
以上就是简单关闭win10自动播放功能的方法的全部内容,碰到同样情况的朋友们赶紧参照小编的方法来处理吧,希望能够对大家有所帮助。