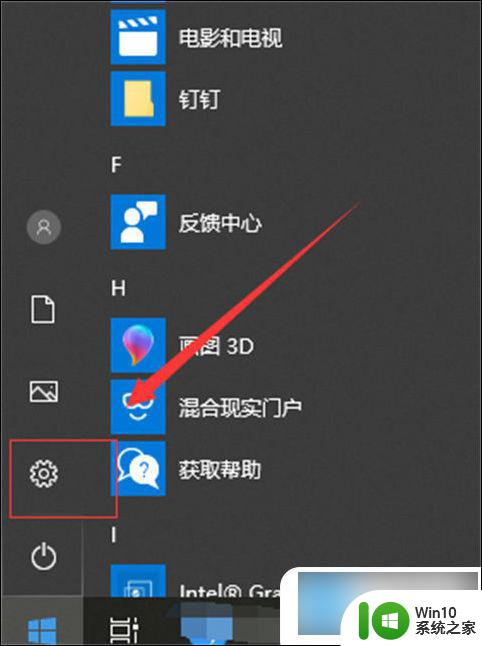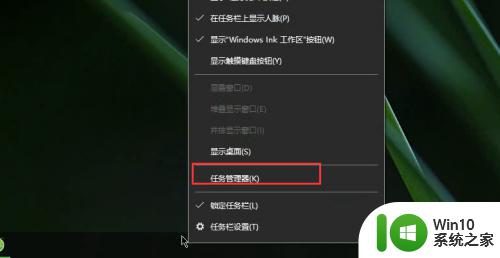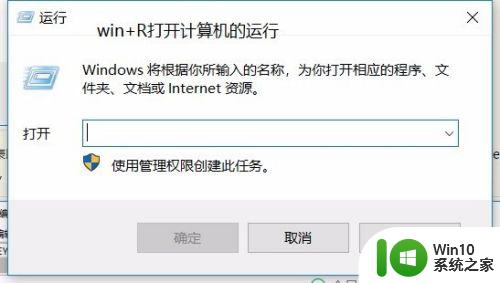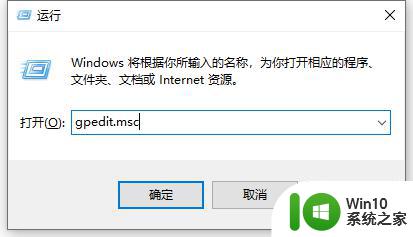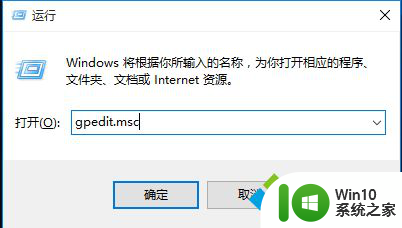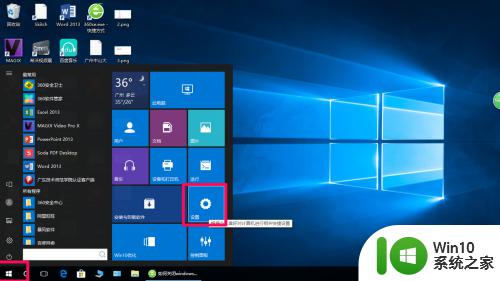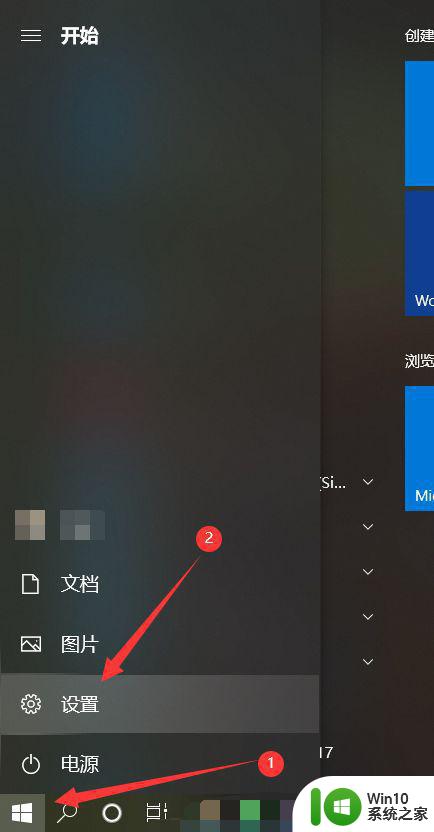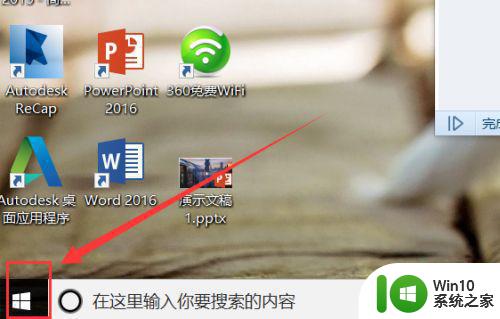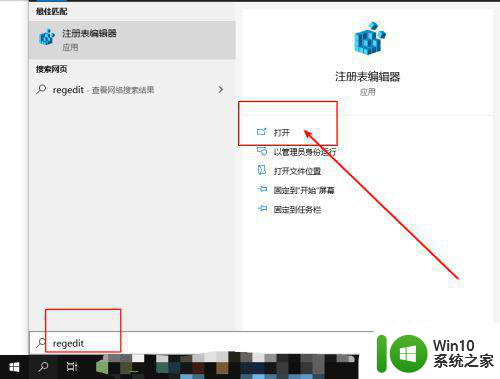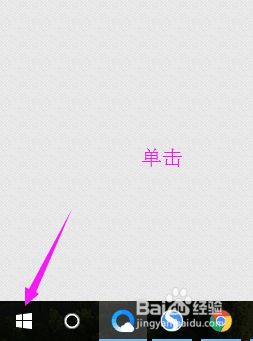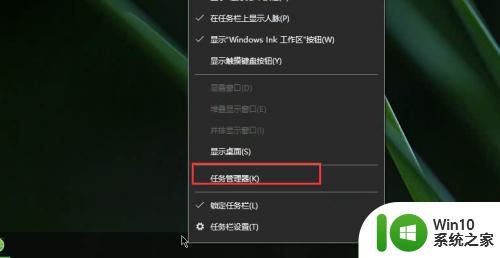彻底关闭win10自带杀毒设置方法 怎么关闭win10自动杀毒功能
更新时间:2023-01-17 12:47:02作者:cblsl
由于win10系统拥有自动杀毒功能,因此用户也不在需要安装其它杀毒软件,然而在运行win10系统的过程中,自带杀毒功能总是会出现错误的将文件拦截的情况,因此有的用户就会选择将其关闭,那么彻底关闭win10自带杀毒设置方法呢?这里小编就来教大家怎么关闭win10自动杀毒功能。
具体方法:
1、在桌面上双击打开此电脑。

2、点击计算机命令下的我的设置进入我的设置。
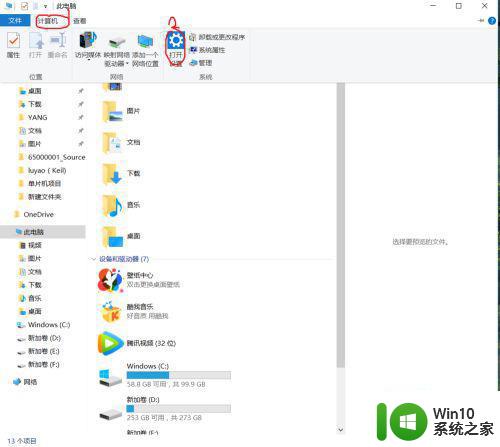
3、点击更新和安全。
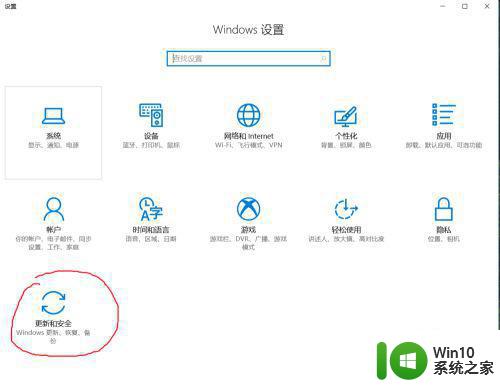
4、点击Windows Defender中的打开Windows Defender安全中心。
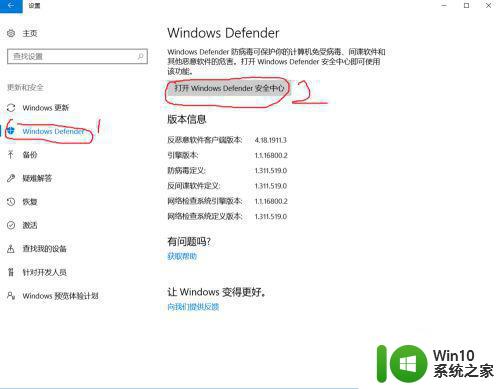
5、点击病毒和威胁防护。
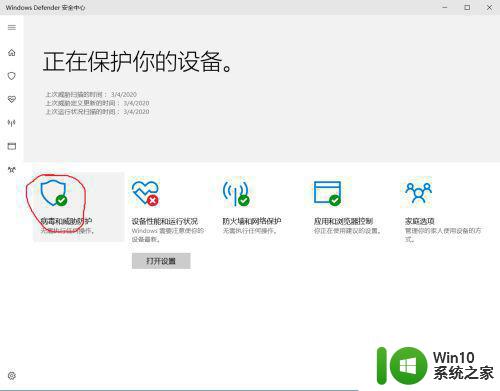
6、点击“病毒和威胁防护”设置
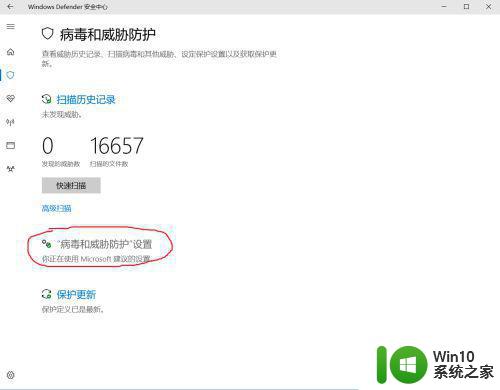
7、把实时保护和基于云的保护两个按钮关闭,就可以了。
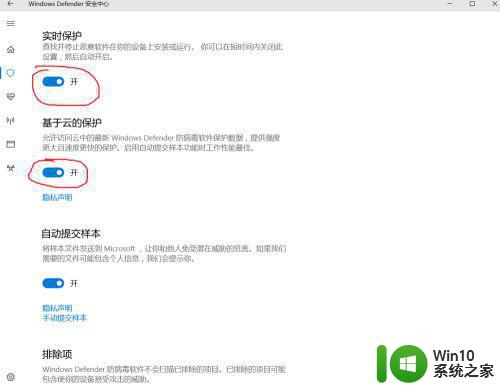
上述就是关于怎么关闭win10自动杀毒功能了,还有不清楚的用户就可以参考一下小编的步骤进行操作,希望能够对大家有所帮助。