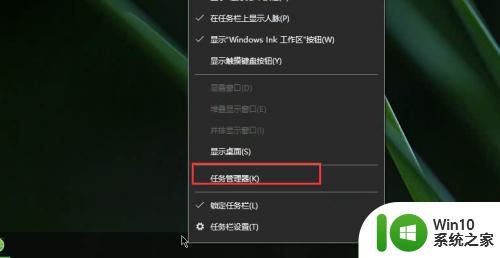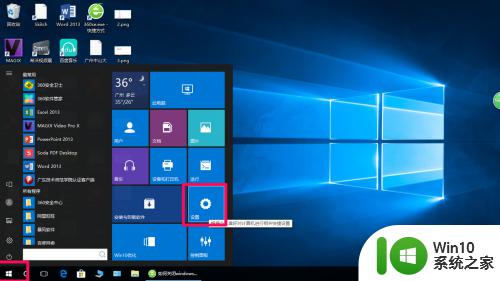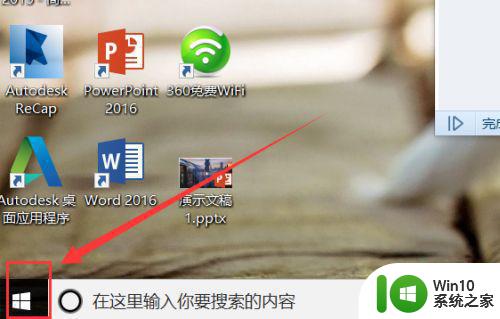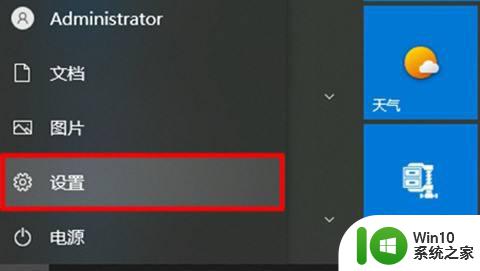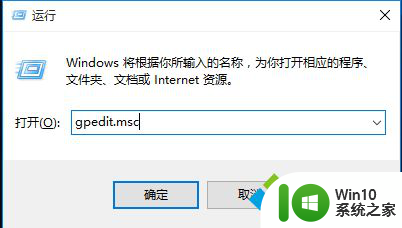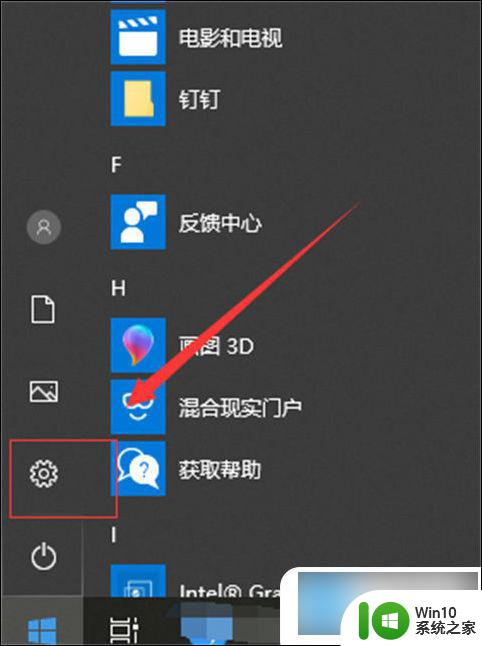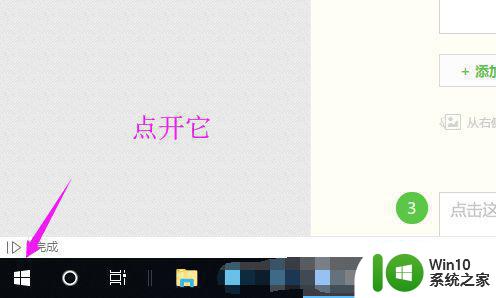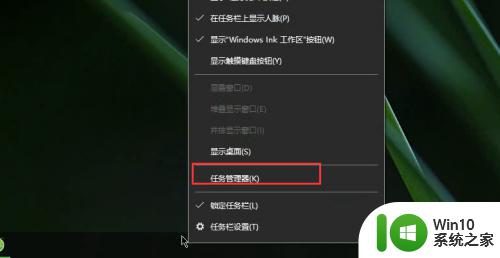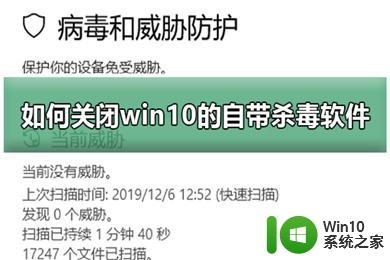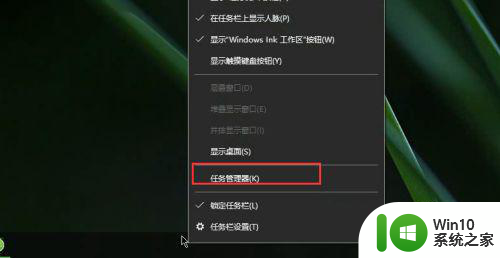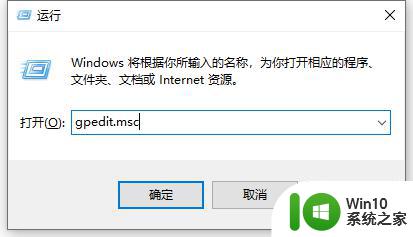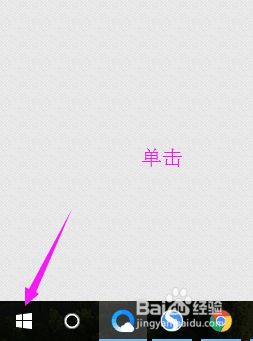win10如何关闭微软自带杀毒软件 win10怎么完全关闭杀毒软件
在如今的数字化时代,网络安全问题备受关注,为了保护个人隐私和电脑安全,许多用户选择安装杀毒软件。在Windows 10操作系统中,微软自带了一款名为Windows Defender的杀毒软件,这让部分用户困惑,不知道如何关闭它。要完全关闭Windows 10自带的杀毒软件,用户需要采取一些简单的步骤。本文将介绍如何关闭微软自带的杀毒软件,以及为什么有些用户选择关闭它的原因。
具体方法:
方法一:注册表编辑器关闭自带杀毒首先,在桌面搜索框中输入“regedit”并点击“打开”
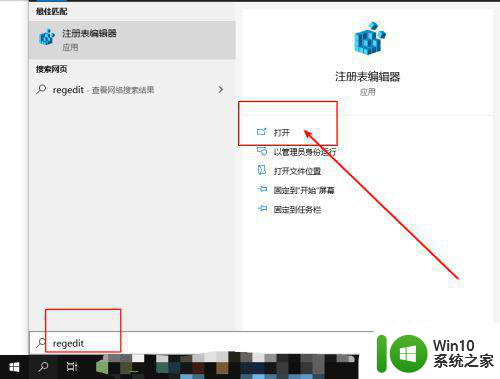
然后,按照以下路径展开【计算机HKEY_LOCAL_MACHINESYSTEMCurrentControlSetServicesSecurityHealthService】
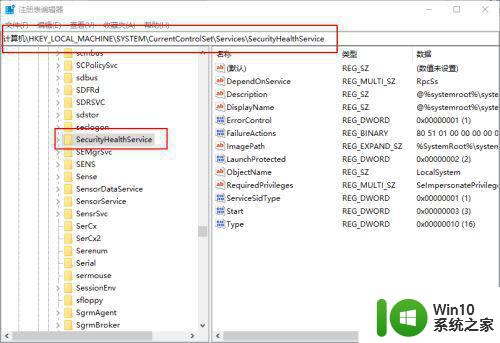
找到SecurityHealthService后,单击该文件夹,然后在右侧页找到并双击“Start”项
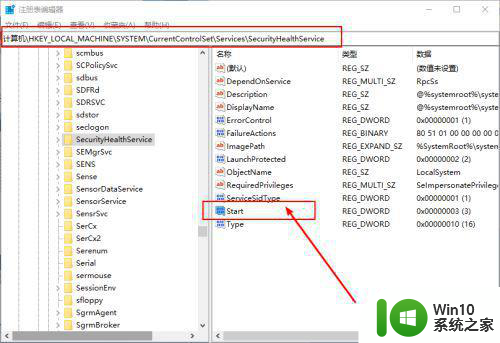
再将数值数据设置为“3”,点击“确定”保存,最后重启电脑即可。
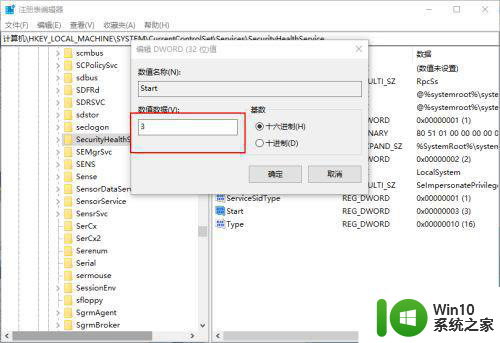
方法二:编辑组策略关闭自带杀毒首先,在桌面搜索框中输入“编辑组策略”并点击“打开”
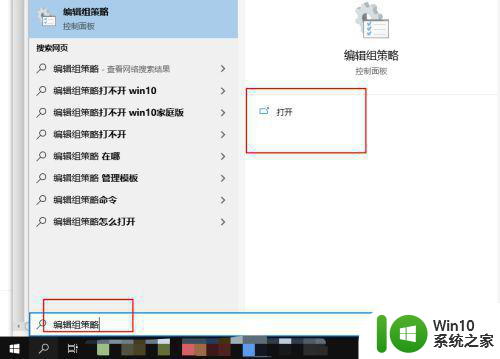
然后,按照以下路径展开【计算机配置/管理模板/Windows组件/Windows Defender防病毒程序】
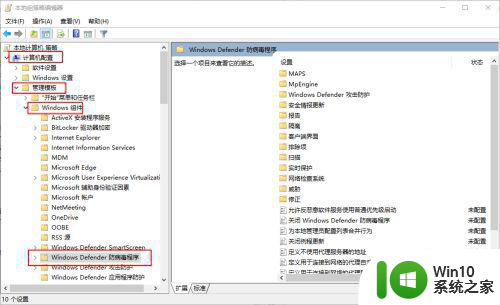
找到并点击“Windows Defender防病毒程序”后,在右侧页面并双击打开“关闭Windows Defender防病毒程序”
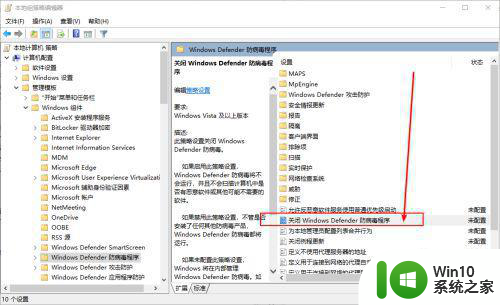
随后,在弹出的设置窗口中,设置“已启用”并点击“确定”保存修改
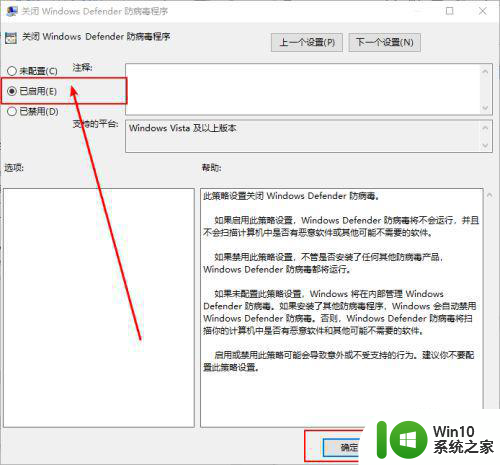
最后,重启电脑,修改即可生效
以上就是win10如何关闭微软自带杀毒软件的全部内容,有需要的用户就可以根据小编的步骤进行操作了,希望能够对大家有所帮助。