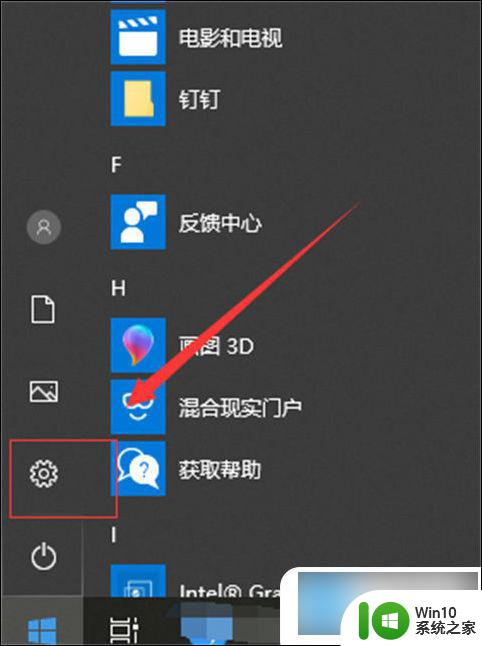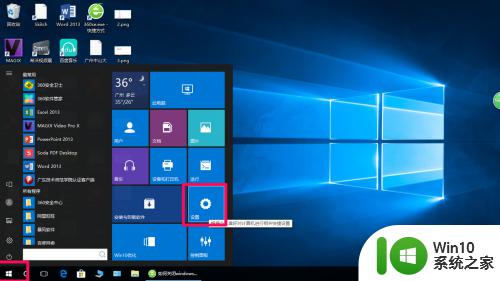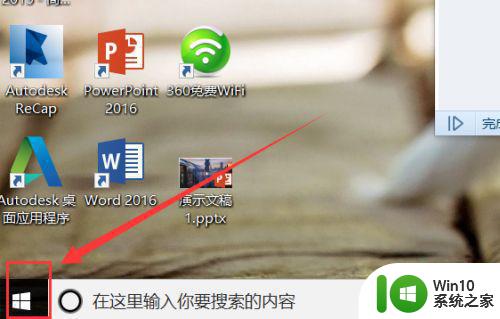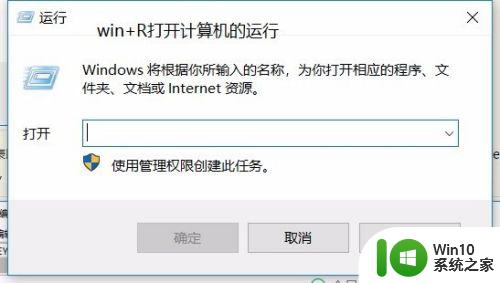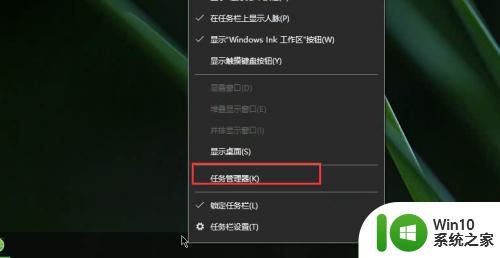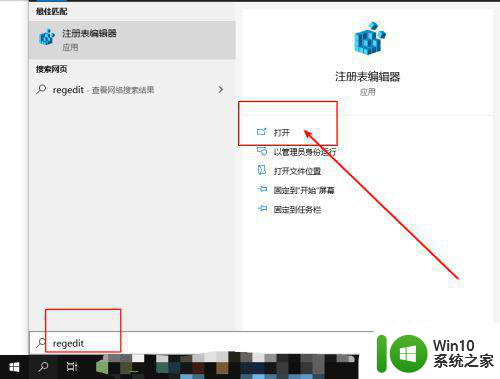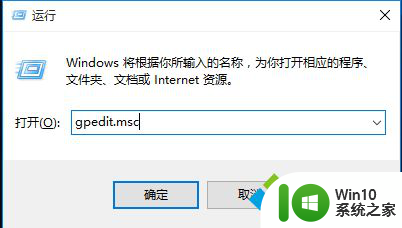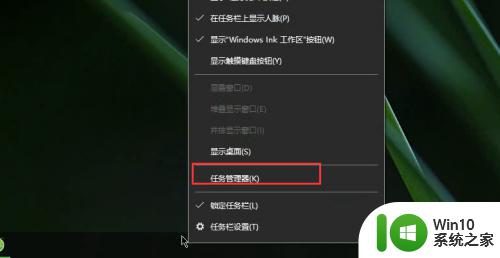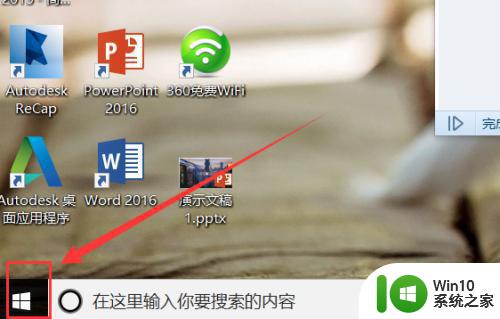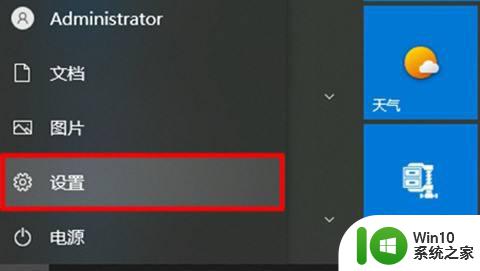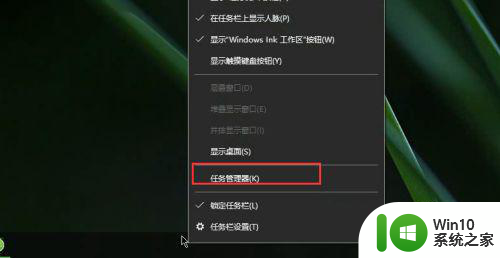win10自带的杀毒软件怎么关闭 怎么彻底关闭win10自带杀毒软件
现在市面上的杀毒软件很多,一些使用win10电脑的用户习惯使用第三方杀毒软件,对此如果我们想要彻底关闭win10自带杀毒软件,该怎么来操作呢?一些网友并不清楚怎么彻底关闭win10自带杀毒软件,那么今天小编就来为大家分享具体的操作步骤。
推荐下载:win10系统安装版
操作步骤如下:
方法一:
1、同时按下快捷键win+r打开运行菜单,然后输入gpedit.msc 回车。
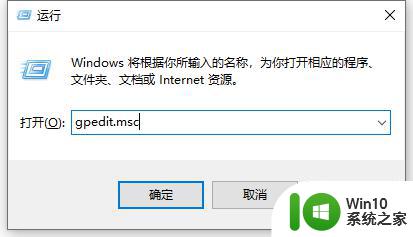
2、打开本地组策略之后,依次定位到:【计算机配置】—【管理模板】—【Windows组件】—【Windows Defender防病毒程序】。
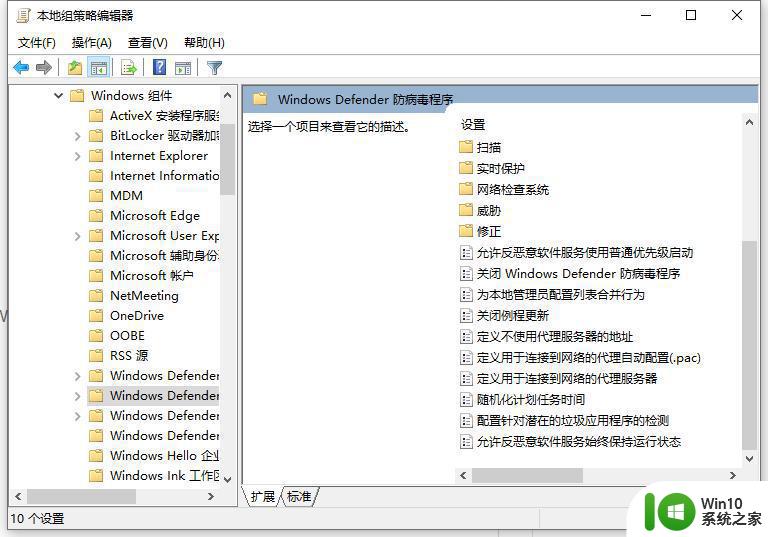
3、双击打开右边的关闭windows defender防病毒程序。
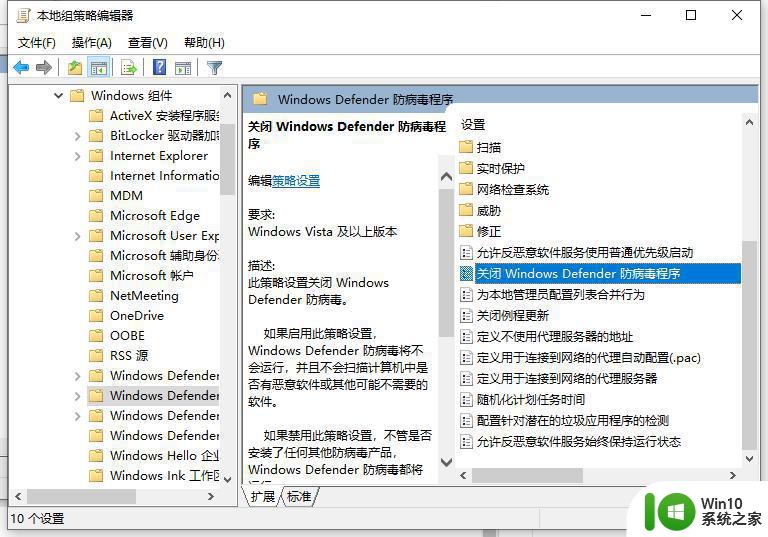
4、改为“已启用”,然后再点击确定,这样就可以关闭windows defender的防病毒程序了。
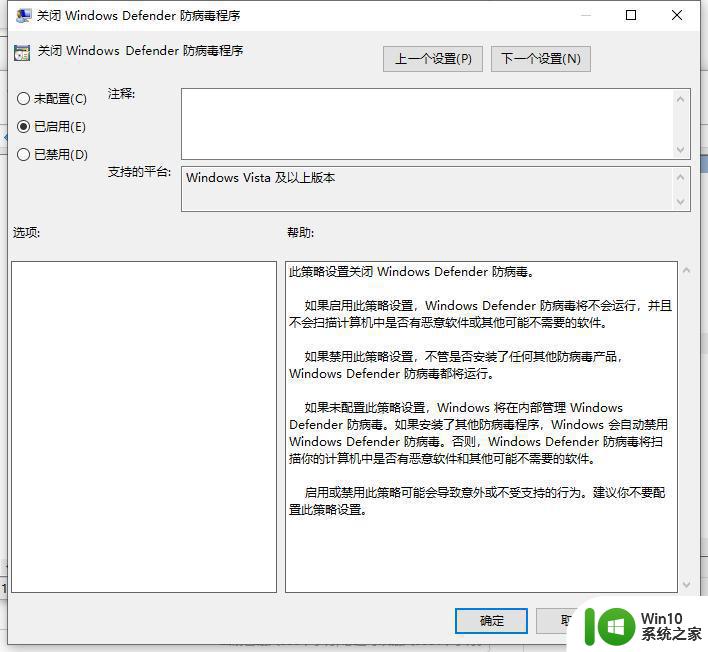
方法二:
1、电脑桌面开始菜单,打开设置。
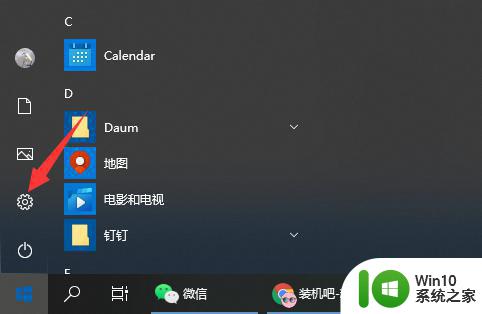
2、选择更新和安全打开。
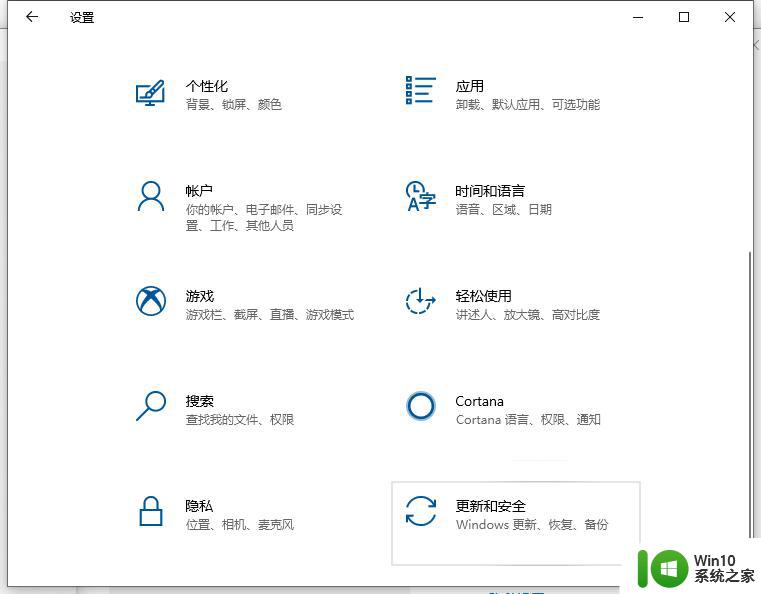
3、点击左侧的windows安全中心,然后按照图示打开。
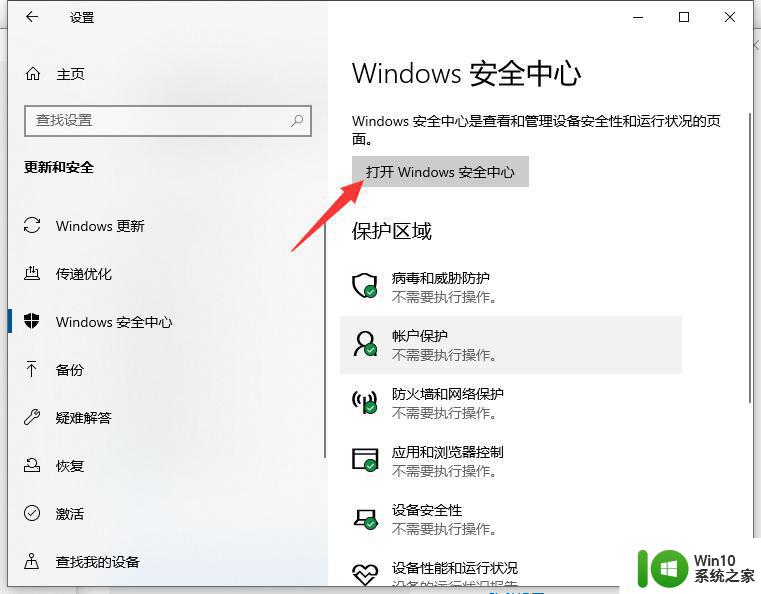
4、选中防火墙和网络保护,依次单击右侧的选项,选择关闭。
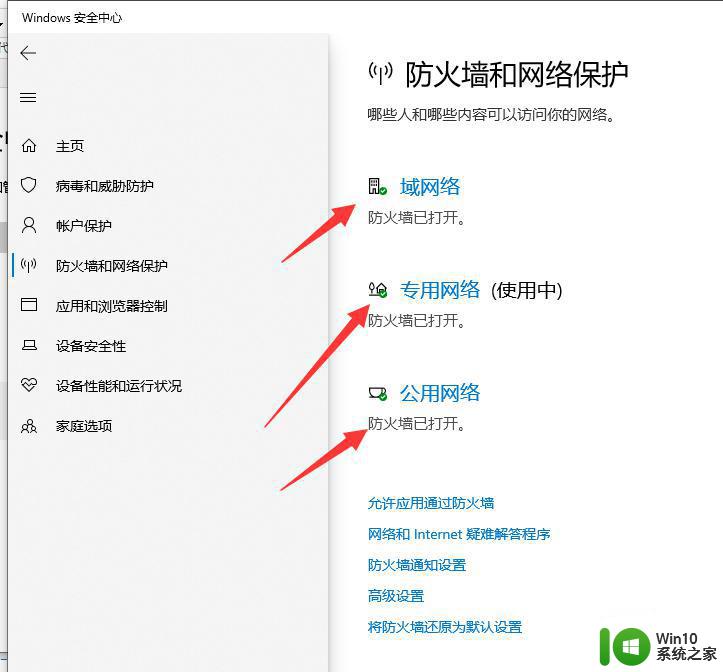
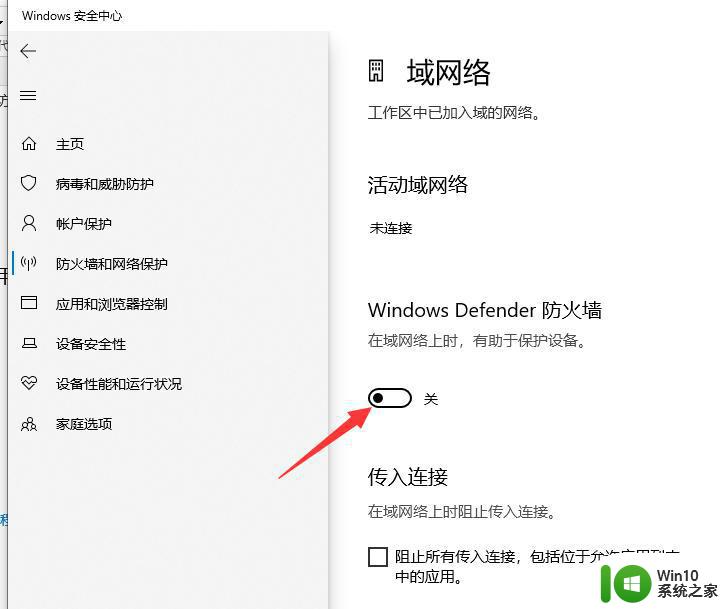
以上就是彻底关闭win10自带杀毒软件的方法啦,有需要的朋友可以按照上面的方法来操作哦。