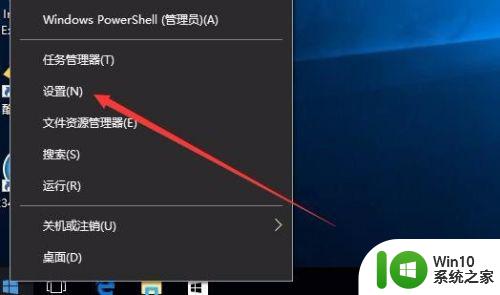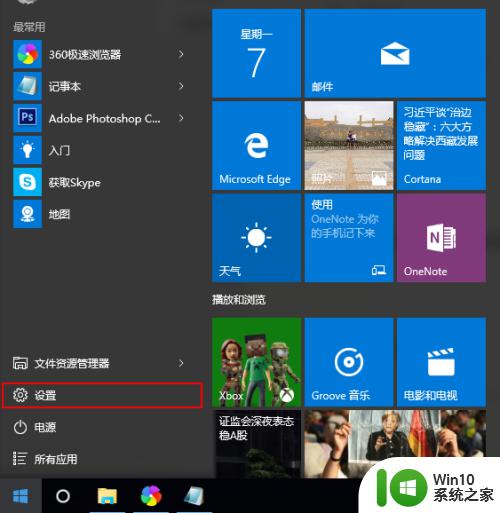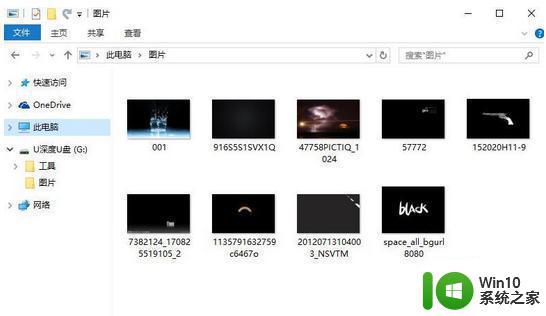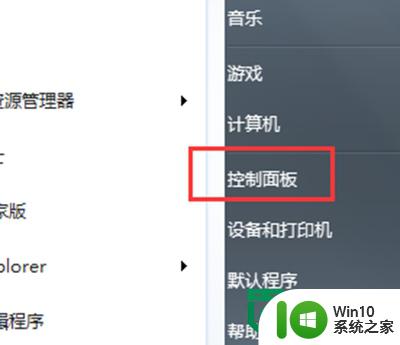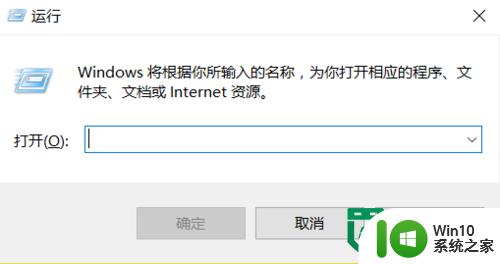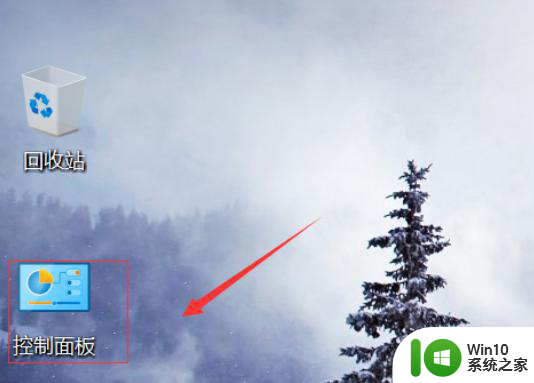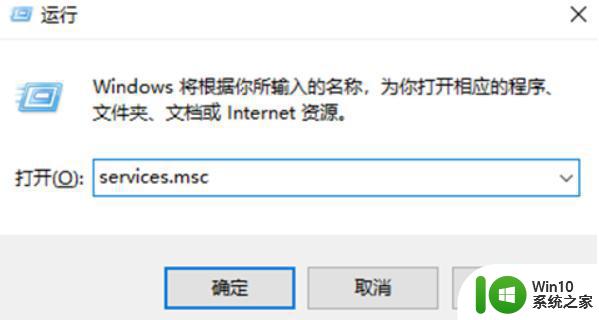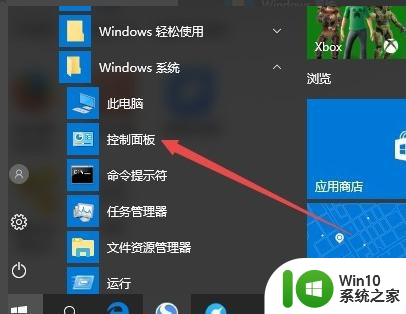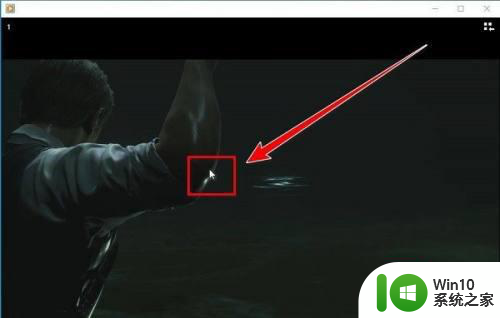windows10关闭自动播放的操作方法 windows10怎么关闭自动播放
更新时间:2023-12-05 13:59:09作者:zheng
有些用户想要将windows10电脑中的自动播放功能关闭,但是却不知道具体的关闭方法是什么,今天小编教大家windows10关闭自动播放的操作方法,操作很简单,大家跟着我的方法来操作吧。
方法如下:
方法一:
1、打开控制面板,选择显示方式为“类别”
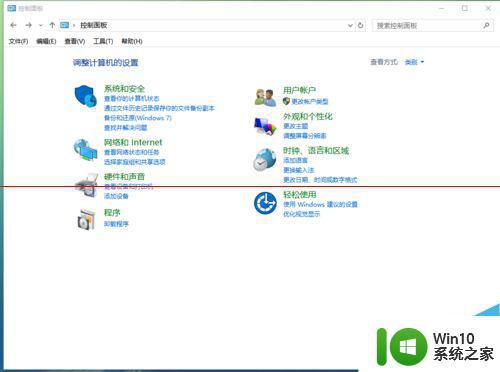
2、打开硬件与声音,选择自动播放
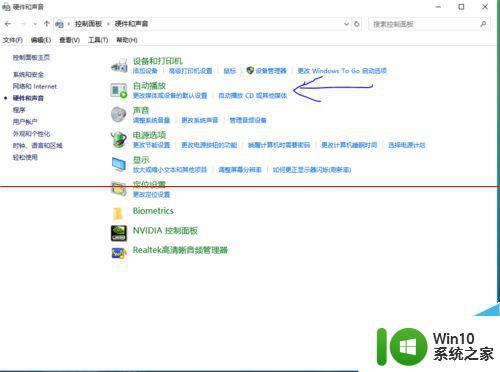
3、取消勾选“为所有媒体和设备使用自动播放”,然后确定。
方法二:
1、按下快捷键Win+R打开或右键开始菜单找到打开运行命令,输入gpedit.msc打开组策略编辑器。
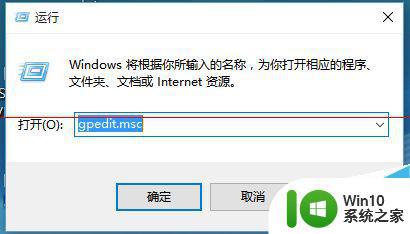
2、依次点击计算机配置-管理模版-windows组件,并找到自动播放
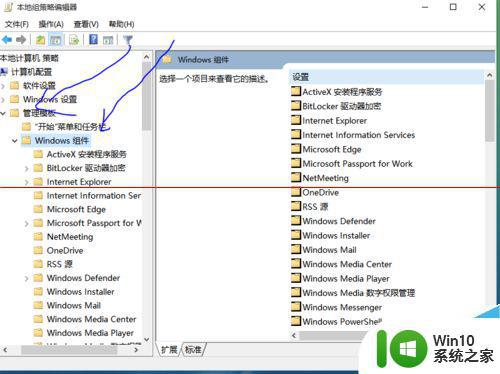
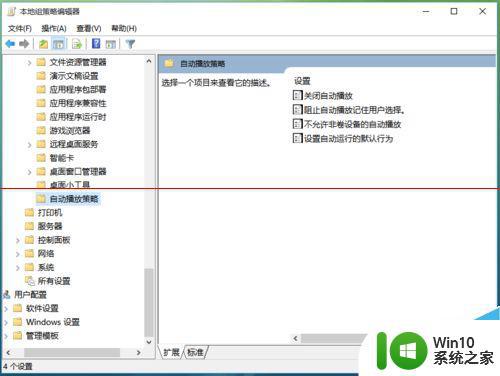
3、打开关闭自动播放选项,并选择已启用,然后点击确定。
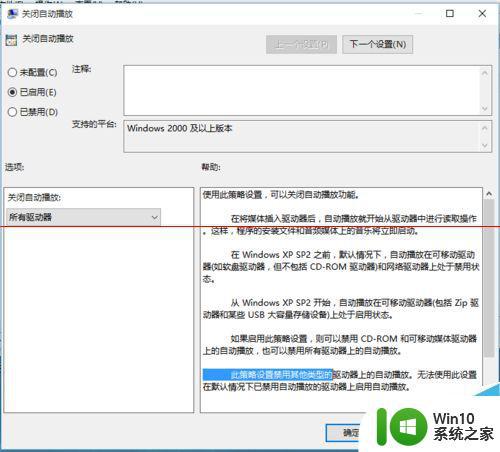
方法三:
1、点击开始-设置-设备
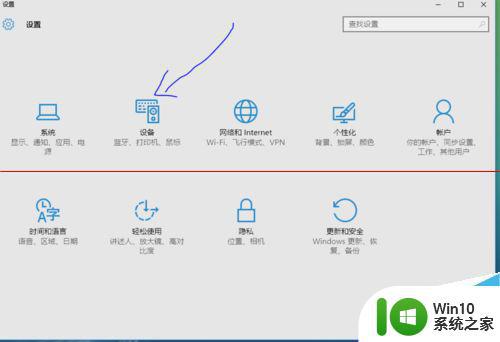
2、选择自动播放选项卡,并在在所有媒体和设备上使用自动播放那一栏选择“关”
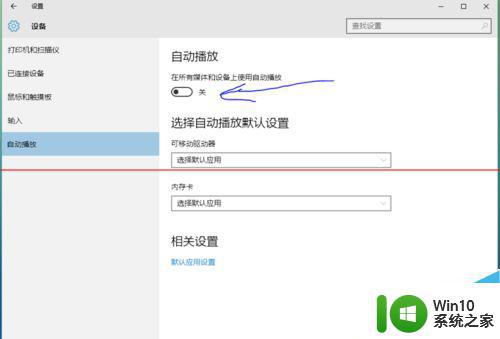
以上就是windows10关闭自动播放的操作方法的全部内容,如果有遇到这种情况,那么你就可以根据小编的操作来进行解决,非常的简单快速,一步到位。