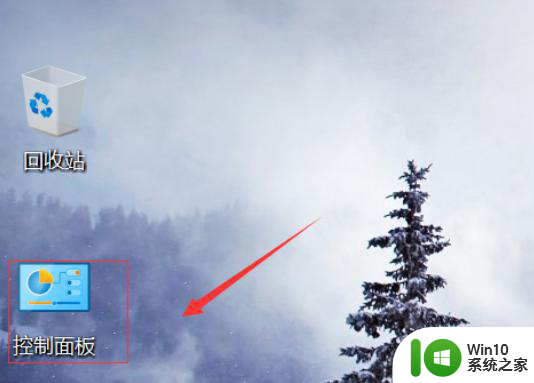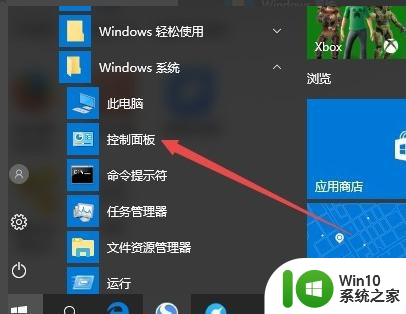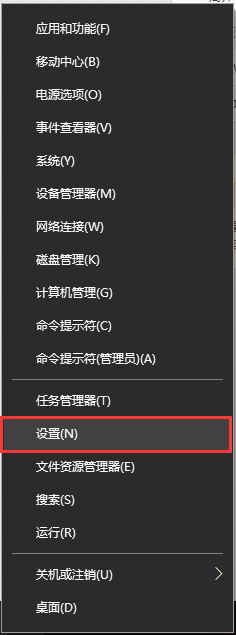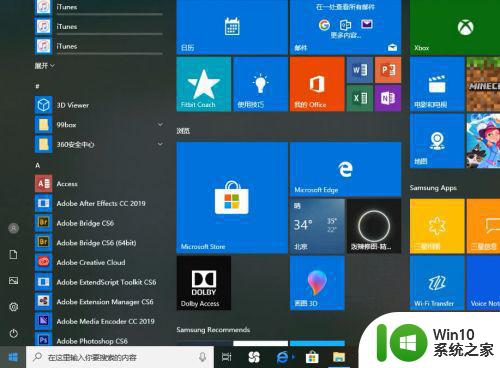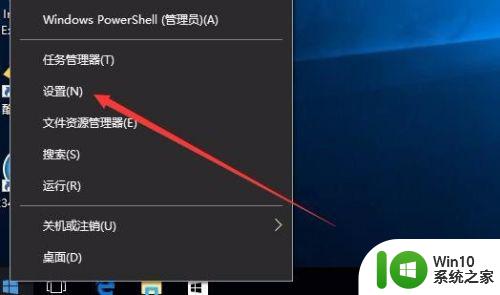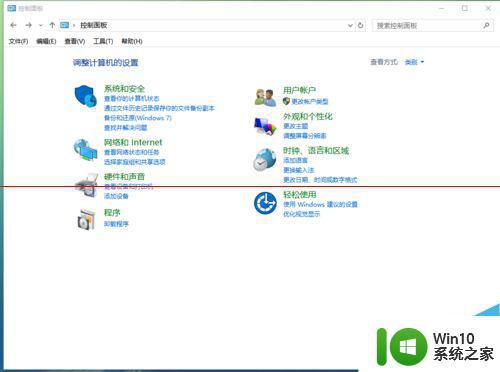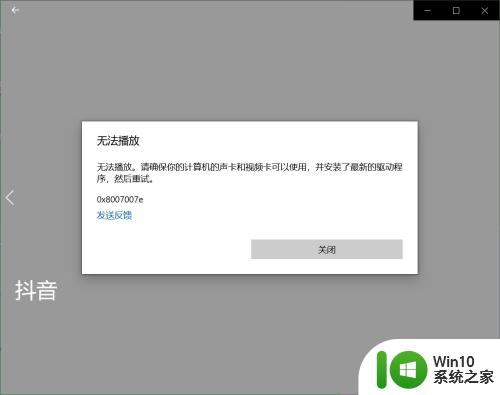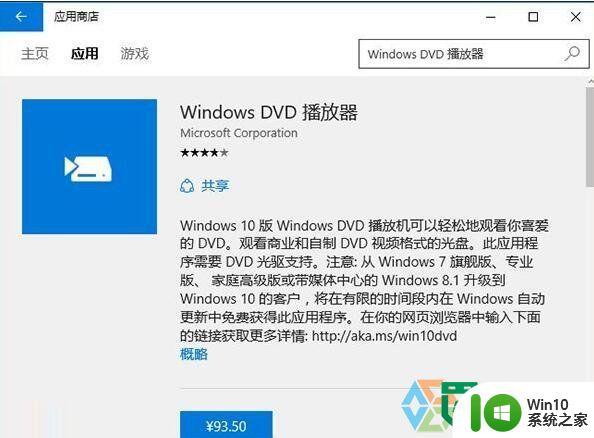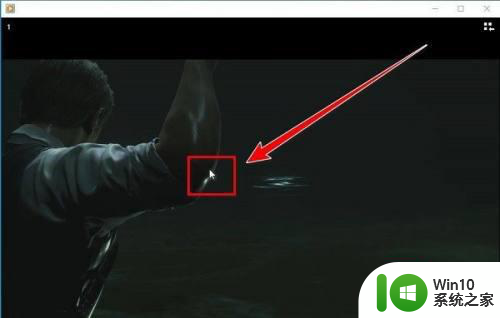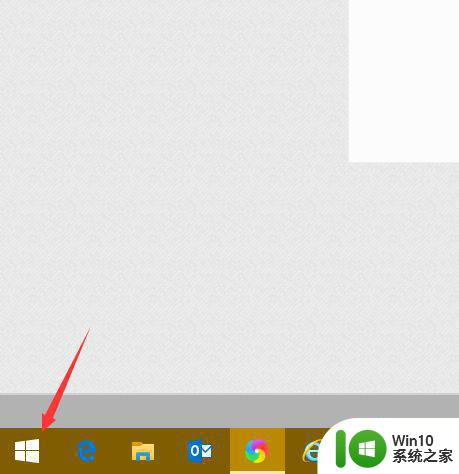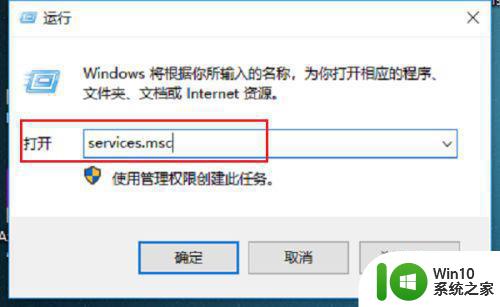win10放入光盘不能自动播放的解决方法 win10光盘自动播放不出现怎么办
win10放入光盘不能自动播放的解决方法,随着技术的发展,Win10系统的光盘自动播放功能在使用过程中可能会出现问题,有时候我们将光盘放入电脑,却发现无法自动播放。这种情况可能会给我们带来一些困扰,但不用担心,我们可以通过一些简单的解决方法来解决这个问题。下面将为大家介绍一些解决Win10光盘自动播放问题的方法,帮助大家轻松解决这一困扰。

方法一:
1、在Windows10系统中,依次点击开始/Windows系统/控制面板菜单项。
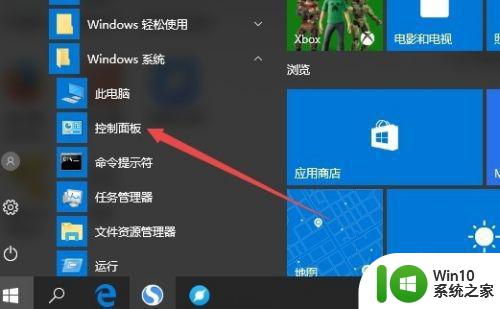
2、这时会打开控制面板窗口,点击右上角的查看方式下拉按钮,在弹出菜单中选择大图标菜单项。
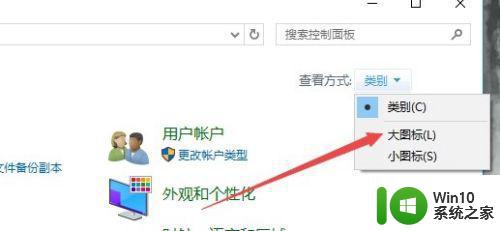
3、这时在窗口中可以查看到所有的控制面板项,点击其中的自动播放图标。
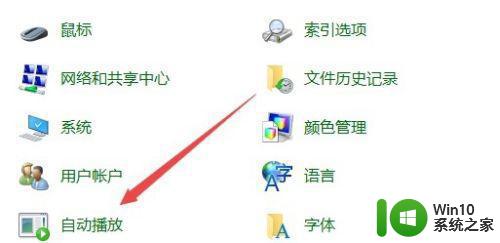
4、在打开的自动播放窗口中,根据不同的文件类型,我们可以设置不同的打开方法,设置完成后,我们点击保存按钮就可以了。
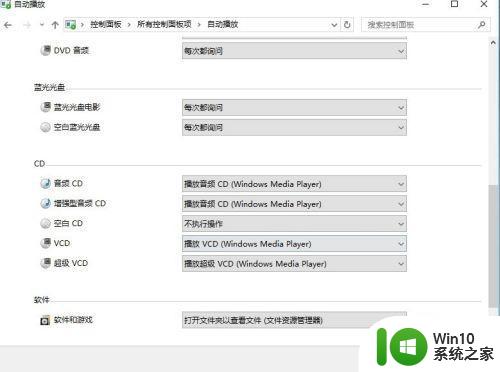
方法二:
1、在Windows10桌面,右键点击开始按钮,在弹出菜单中选择设置菜单项
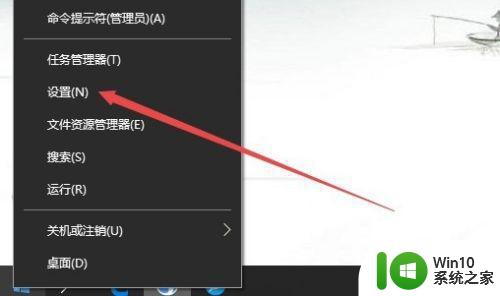
2、在打开的Windows设置窗口中,点击窗口中的设备图标。
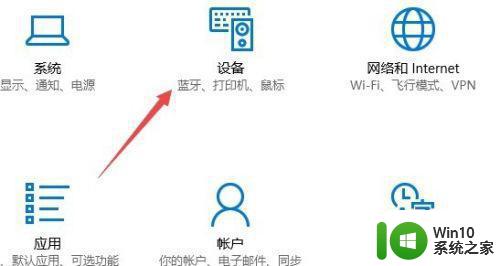
3、在打开的设备窗口中,点击左侧边栏的自动播放菜单项。
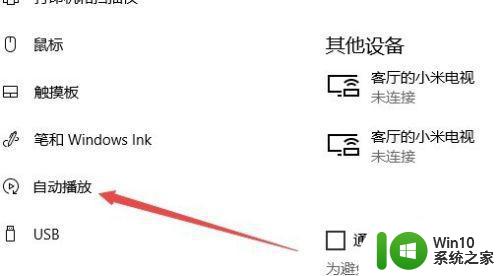
4、在右侧窗口中可以看到自动播放的设置项,把在所有媒体和设备上使用自动播放的开关设置为开,最后点击确定按钮。这样以后就可以自动播放光盘了。
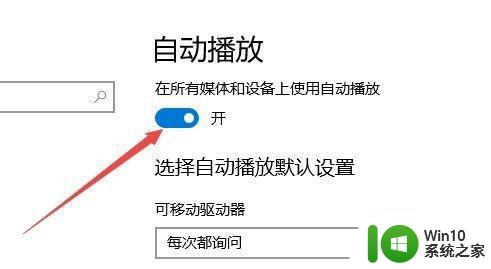
以上是解决Win10光盘无法自动播放的全部步骤,希望这些内容能够帮助到有需要的用户。