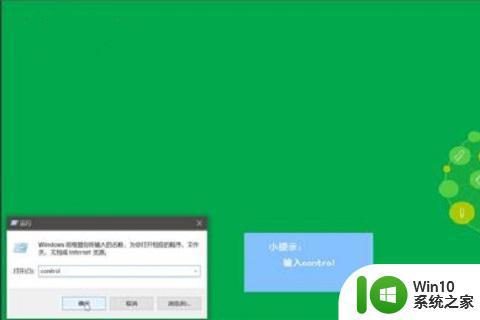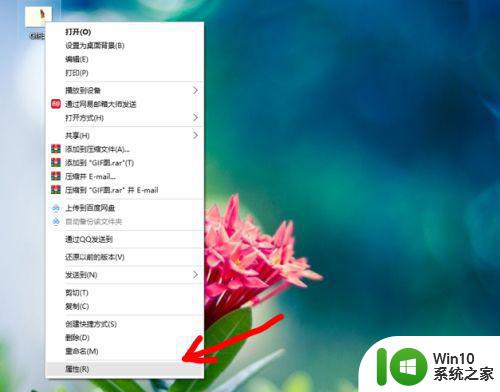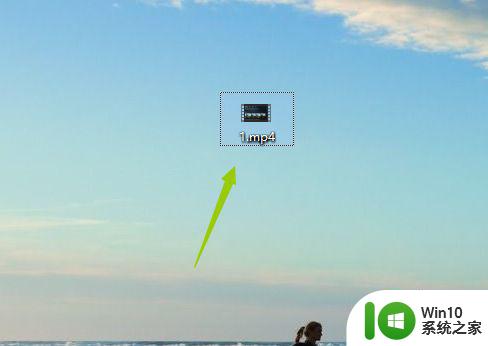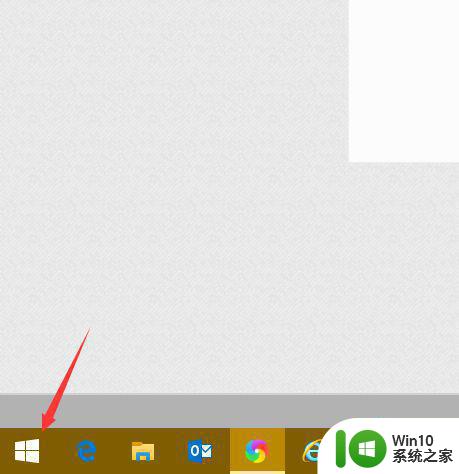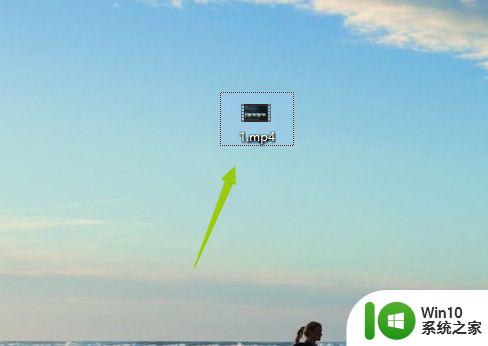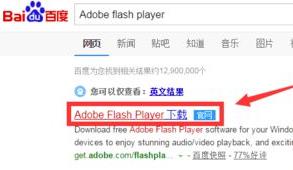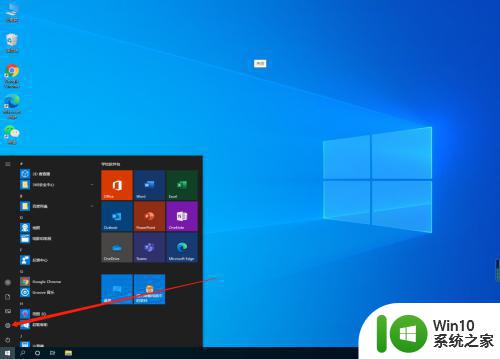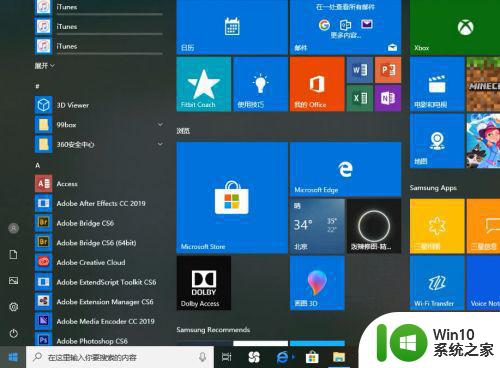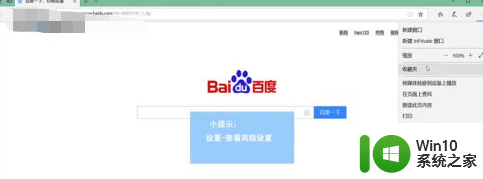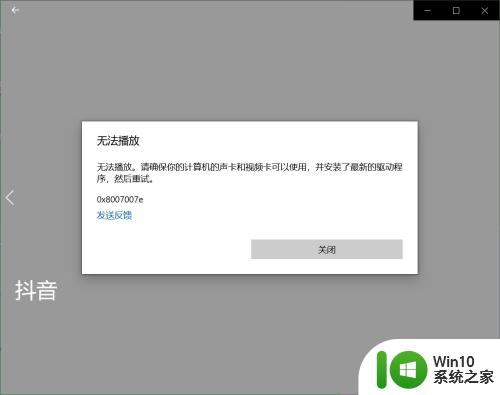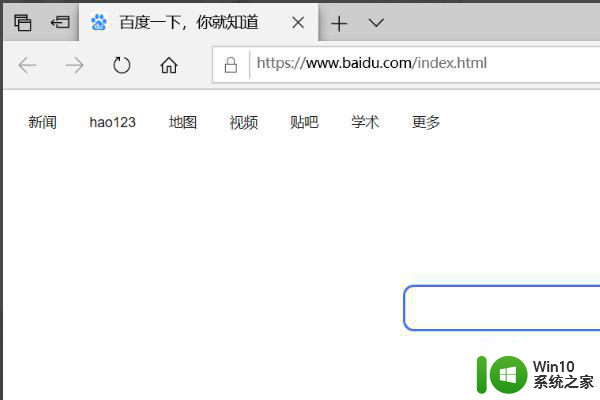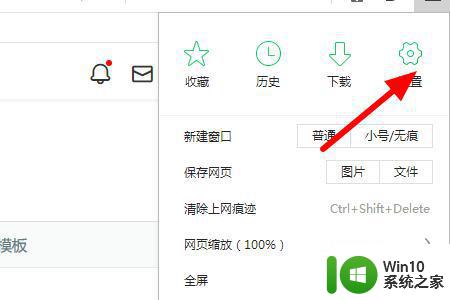win10播放不了flash的解决方法 win10播放不了flash怎么回事
更新时间:2023-01-22 10:03:02作者:cblsl
一位用户说自己win10系统无法播放flash,尝试多种方法还是一样,为什么会发生此情况呢?这是因为系统组件未启用,大家只要开启一下系统组件即可,接下去和大家演示一下win10播放不了flash怎么回事,供大家参考!
具体方法如下:
1、桌面状态右键单击开始按钮,如下图所示。
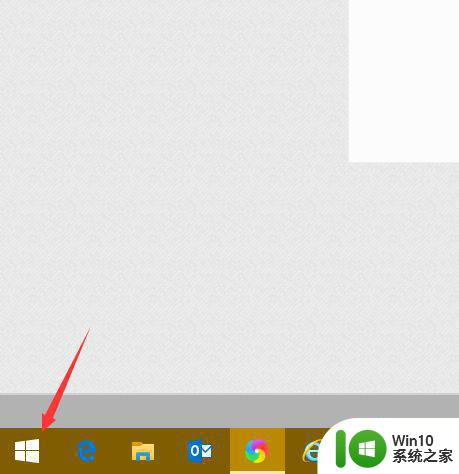
2、右键菜单点击运行,如下图所示。
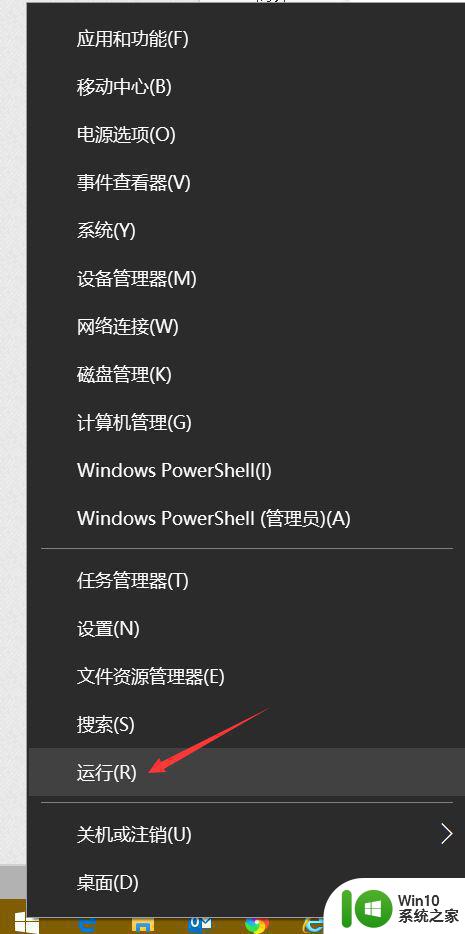
3、输入gpedit.msc回车,如下图所示。
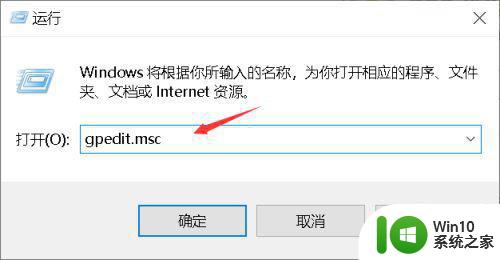
4、展开管理模板,如下图所示。
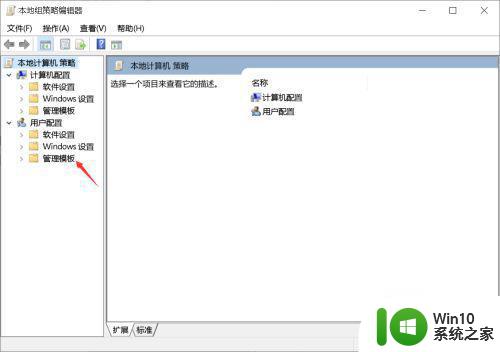
5、点击windows组件,如下图所示。
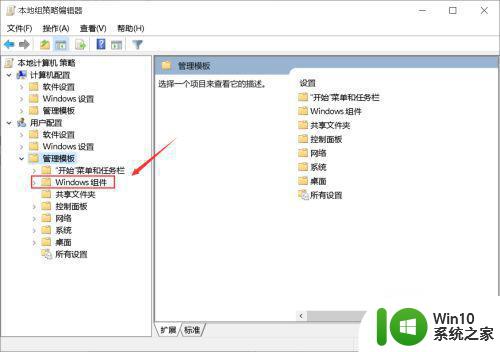
6、点击展开internet explore文件夹。
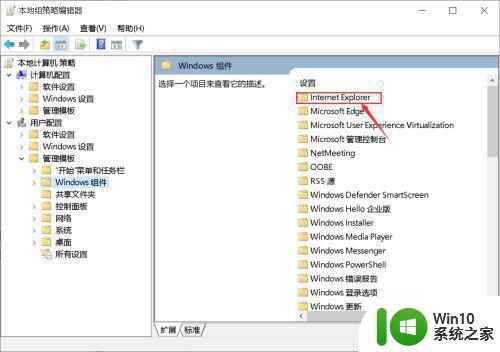
7、继续展开安全功能---本地计算机区域锁定安全选项,双击所有进程。
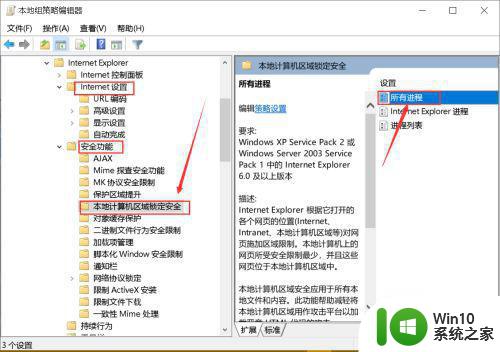
8、状态修改成已配置,点击应用即可。
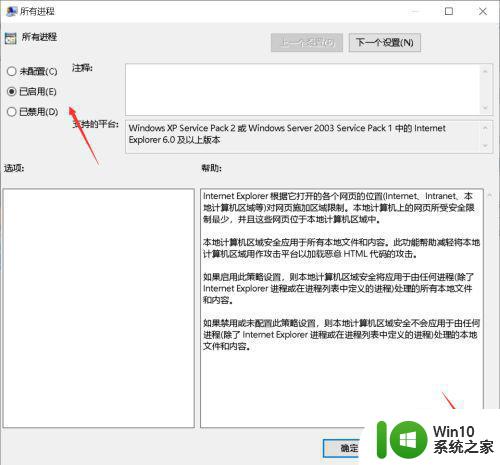
以上和大家介绍win10播放不了flash怎么回事,希望此教程内容能帮助到大家。