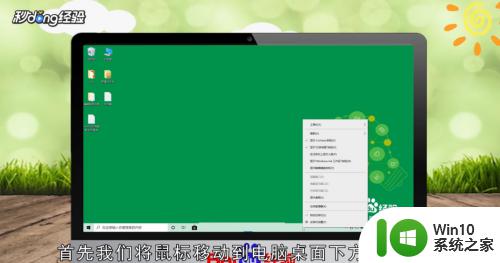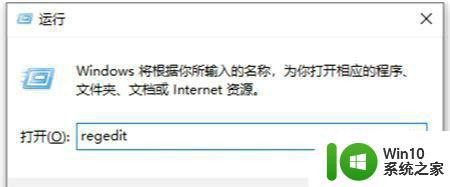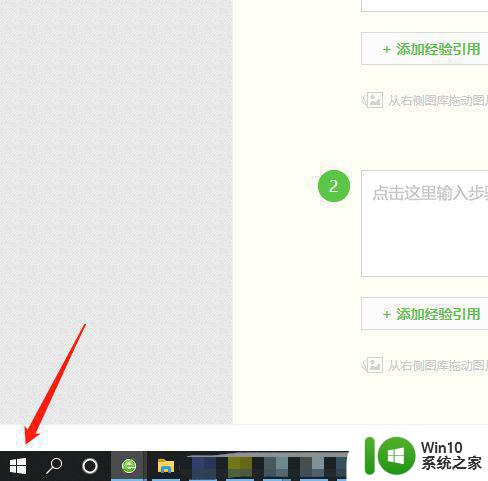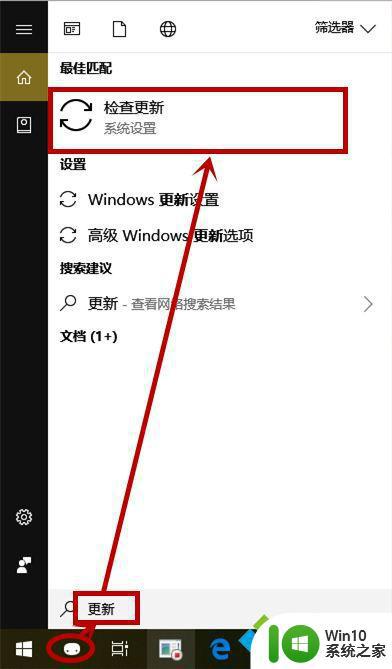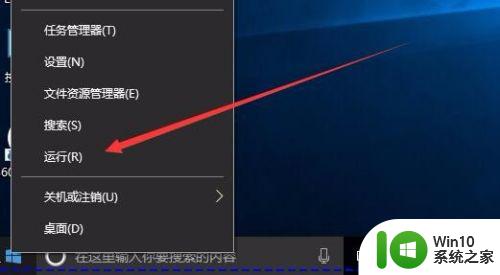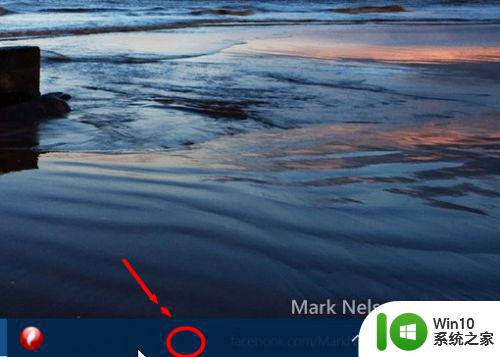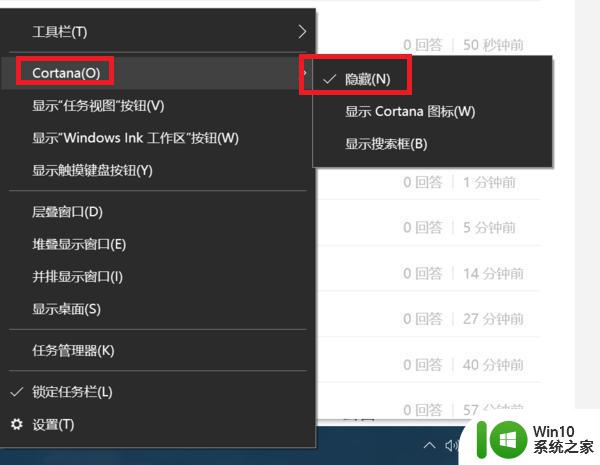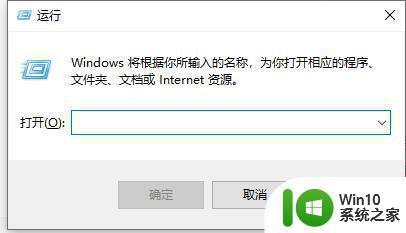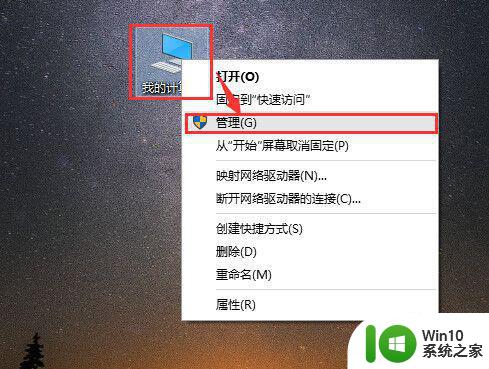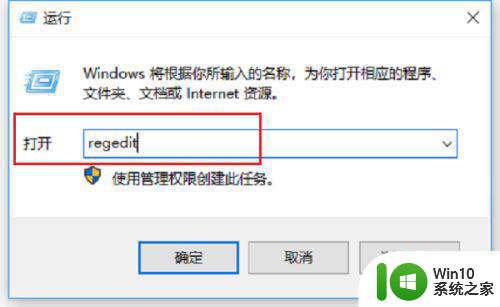win10关闭搜索功能的详细步骤 win10怎么关闭搜索功能节省磁盘空间
更新时间:2023-01-14 11:41:00作者:cblsl
win10系统内置的搜索功能能帮助我们快速的找到一些想要的程序或文件,但是开启搜索功能会占用系统磁盘空间,对于低配置电脑的用户来说,长期如此容易出现卡顿问题,那么win10关闭搜索功能的详细步骤?接下来介绍win10怎么关闭搜索功能节省磁盘空间。
1.按下win+R调出运行窗口,输入“services.msc”命令后回车打开。
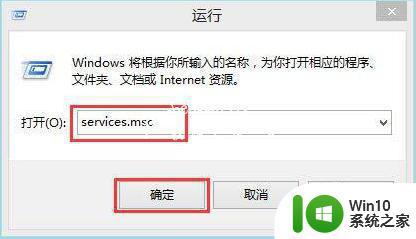
2.等电脑打开服务界面后,直接找到其中的“Windows Search”后双击打开。
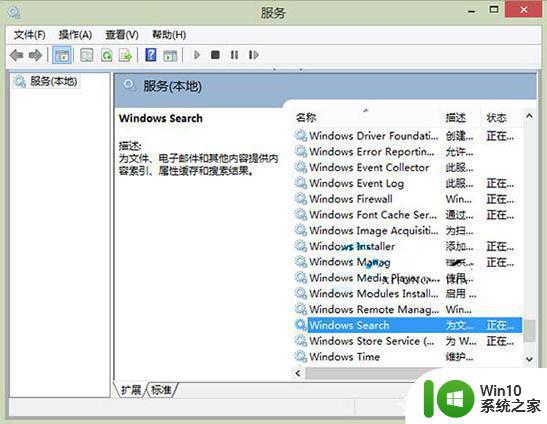
3.在打开的属性窗口中,直接点击“停止”即可。
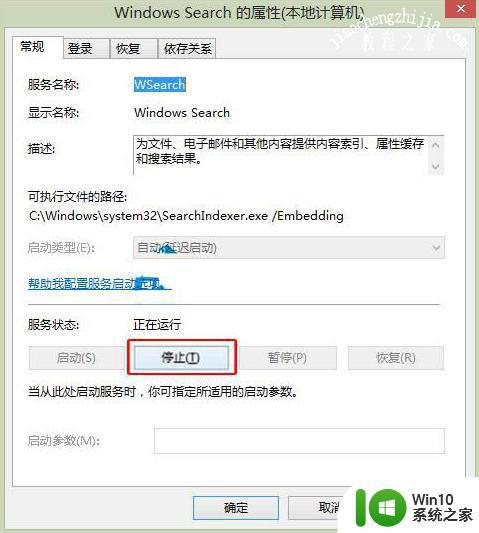
按照教程一步一步设置,win10系统就轻松关闭搜索功能,有需要的话也可以重新开启的。