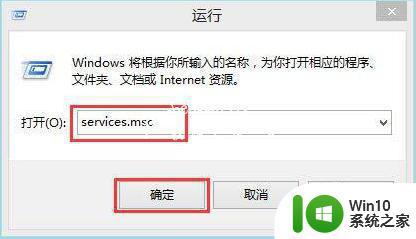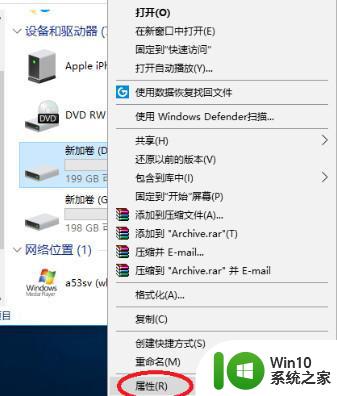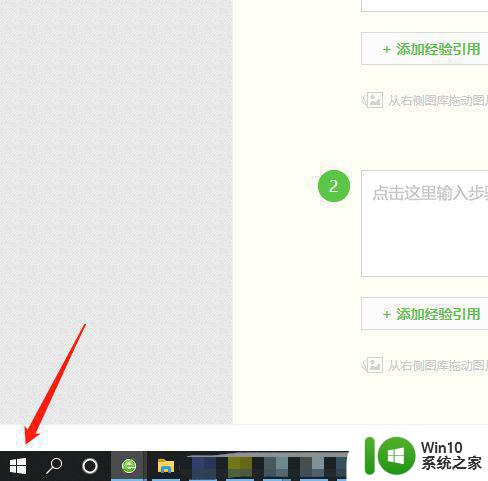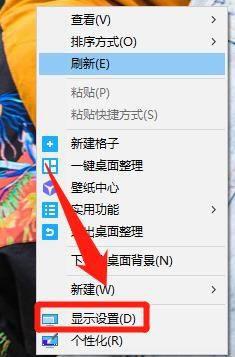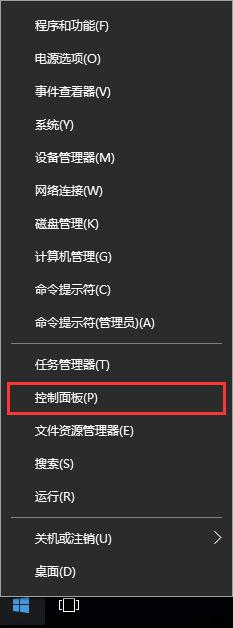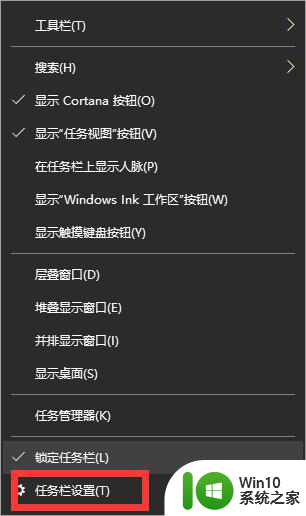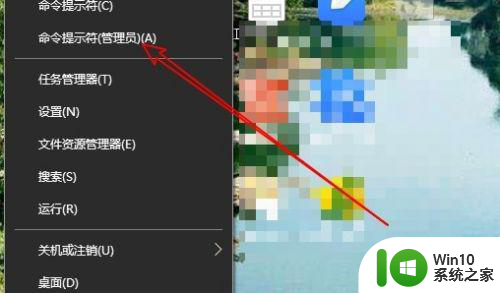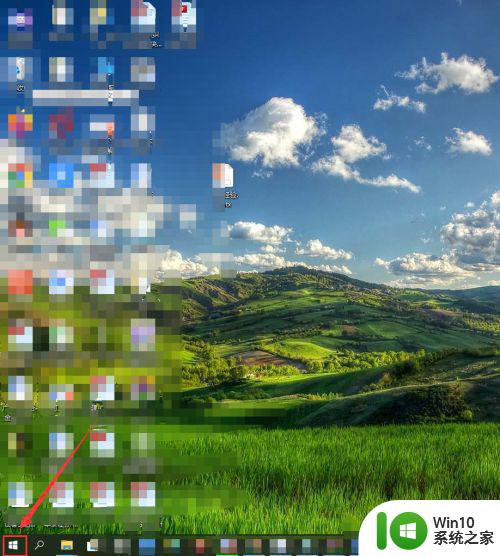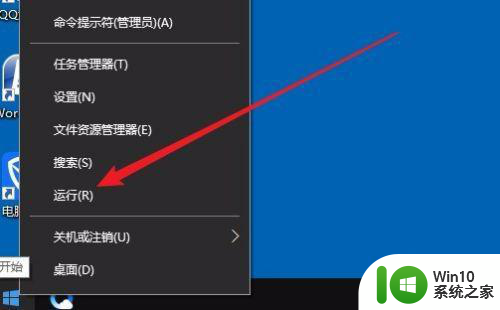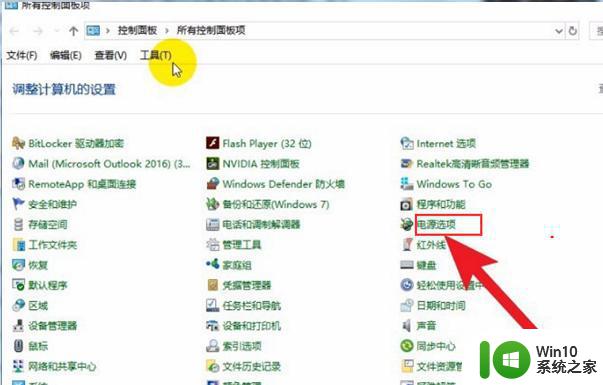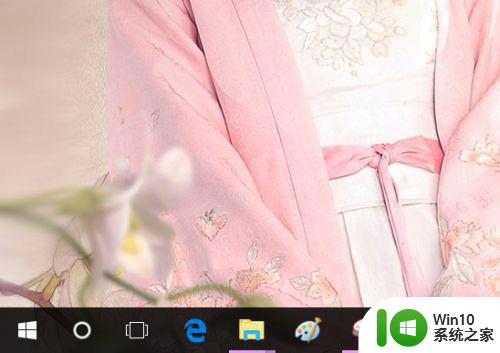Win10关闭磁盘修复的详细步骤 Win10磁盘修复功能在哪里关闭
更新时间:2023-11-05 13:46:00作者:jiang
Win10关闭磁盘修复的详细步骤,Win10操作系统中具备了强大的磁盘修复功能,能够帮助我们解决各种硬盘故障和错误,有时候我们可能并不需要使用这个功能,或者希望关闭它以加快系统的运行速度。在Win10中关闭磁盘修复功能应该如何操作呢?下面将为大家详细介绍Win10关闭磁盘修复的步骤,帮助大家轻松实现关闭磁盘修复功能的目标。
1、按下键盘的win+R键,打开运行窗口。
2、输入regedit命令,点击确定打开注册编辑器。
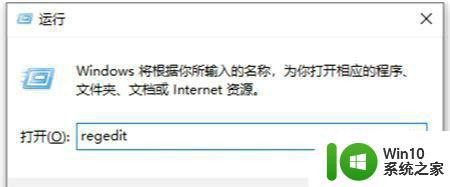
3、随后找到其中的HKEY_LOCAL_MACHINESYSTEMCurrentControlSetControlSession Manager目录文件。
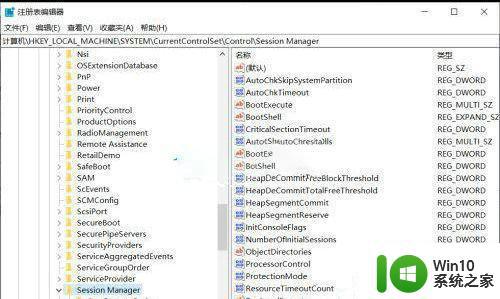
4、鼠标双击右键打开BootExecute选项。
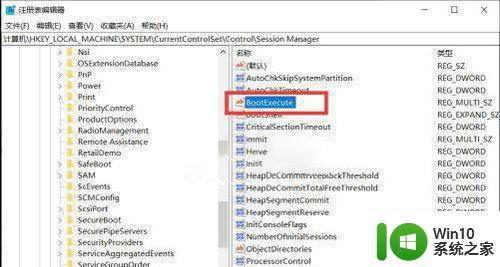
5、最后清空数值数据列表,保存设置后重启电脑即可。
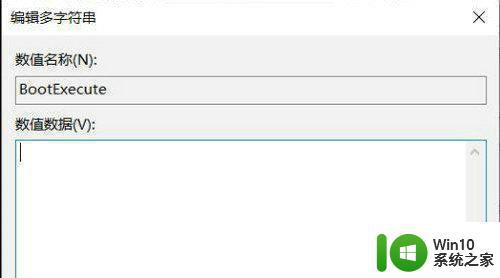
以上就是Win10关闭磁盘修复的详细步骤的全部内容,如有需要的用户可以根据小编提供的步骤进行操作,希望对大家有所帮助。