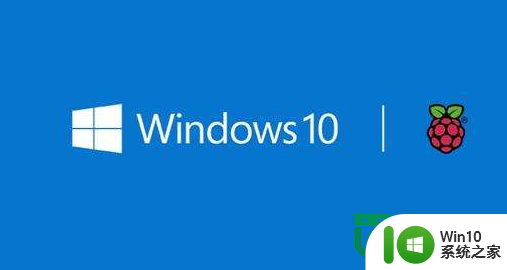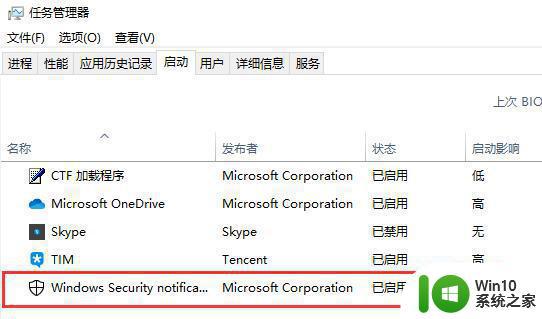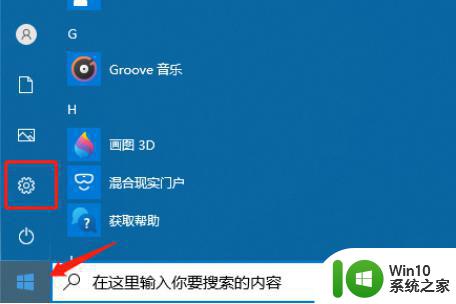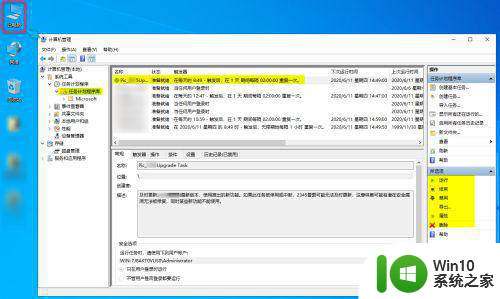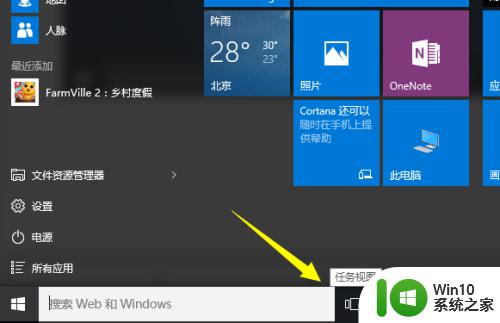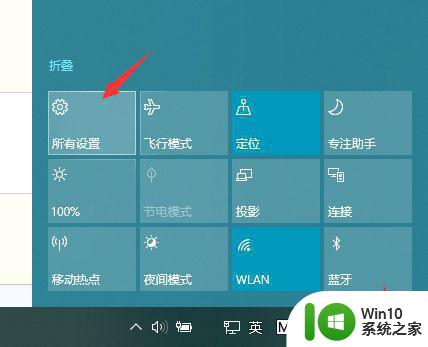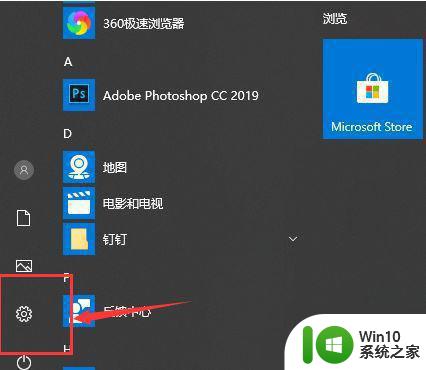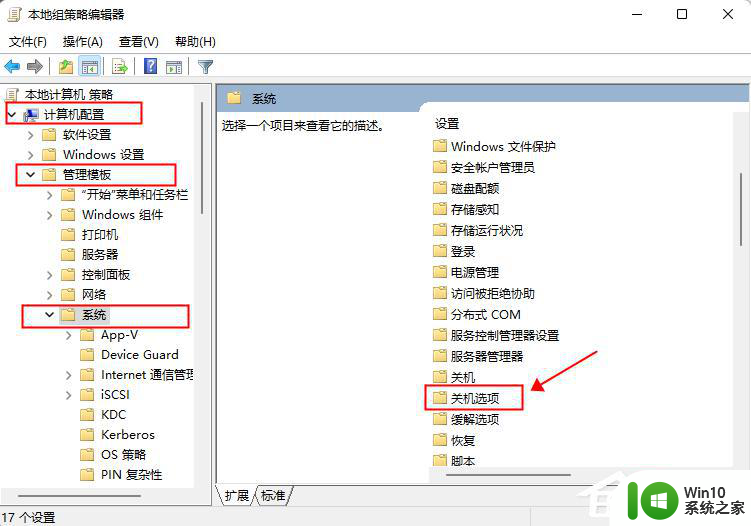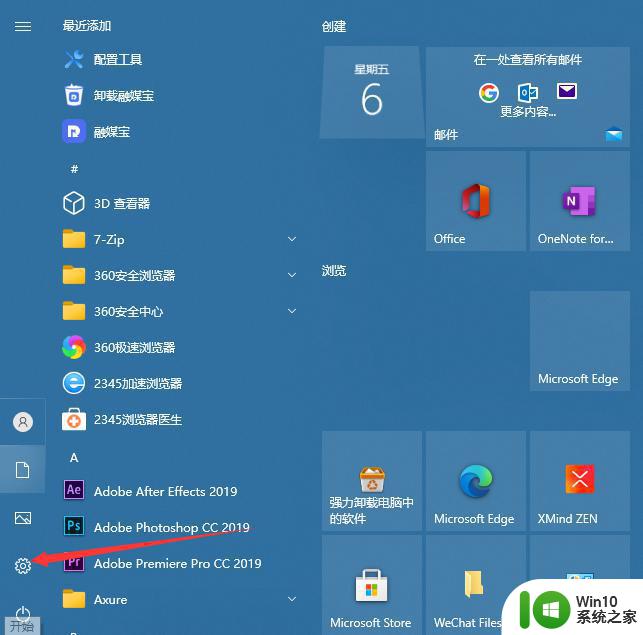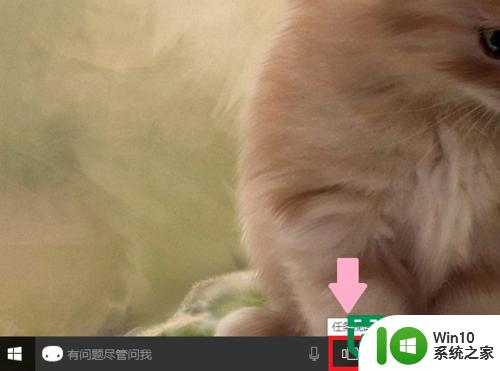win10关闭任务视图的详细步骤 win10任务视图如何关闭
更新时间:2024-01-10 15:09:19作者:xiaoliu
Win10是微软公司推出的一款操作系统,它具有许多强大的功能和方便的操作方式,其中之一就是任务视图功能,它可以帮助我们在多个应用程序之间快速切换,提高工作效率。在某些情况下,我们可能需要关闭任务视图。如何关闭Win10的任务视图呢?下面将详细介绍Win10关闭任务视图的步骤,帮助大家轻松实现操作。无论是想释放系统资源,还是需要更简洁的操作界面,关闭任务视图都是一个很好的选择。接下来让我们一起来学习如何关闭Win10的任务视图吧。
1、首先,我们查看电脑左下角发现存在任务视图标志。
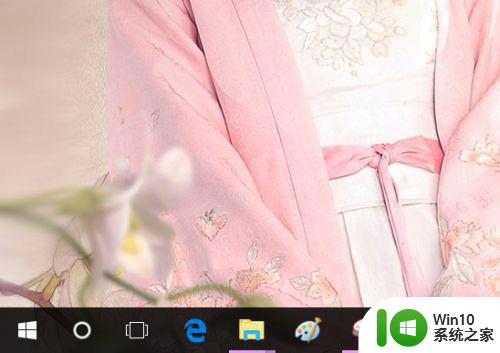
2、我们找到屏幕下方的状态栏,如图。

3、鼠标右击,打开状态栏,我们将看到如下界面。
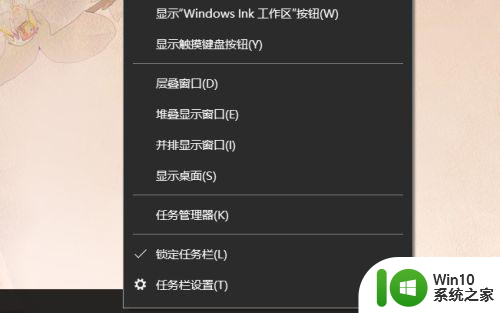
4、这时,我们向上找到任务视图。
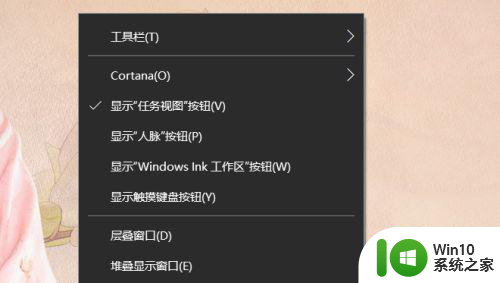
5、点击一次任务视图,把任务视图前面的勾去掉。如图。
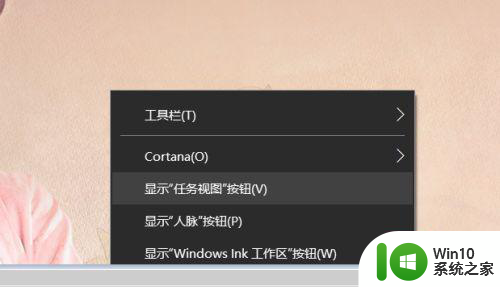
6、我们再返回桌面就会发现任务视图。
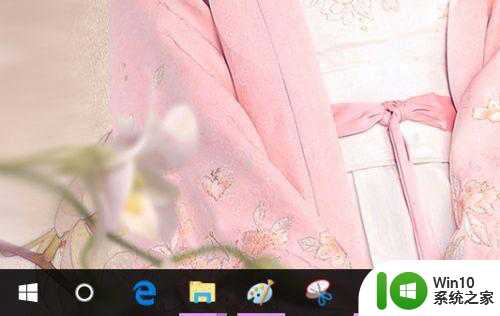
以上就是win10关闭任务视图的详细步骤的全部内容,还有不清楚的用户就可以参考一下小编的步骤进行操作,希望能够对大家有所帮助。