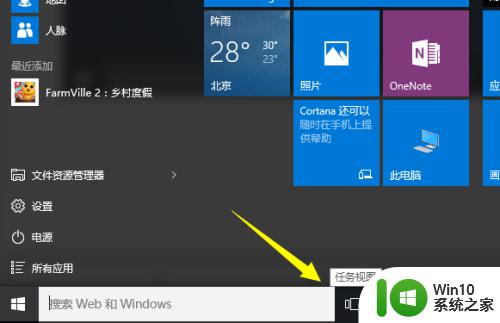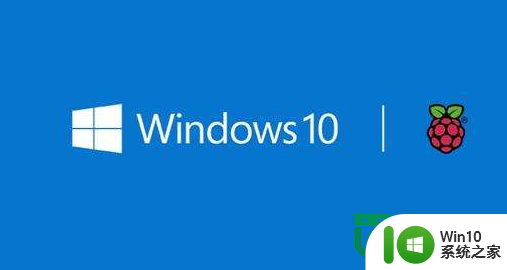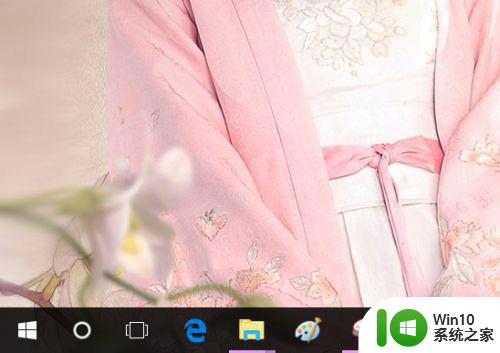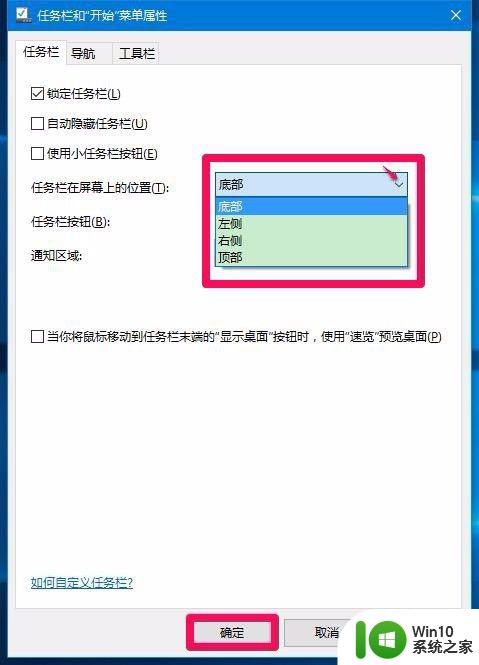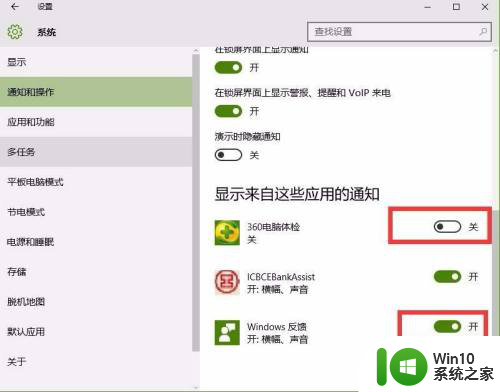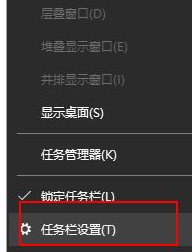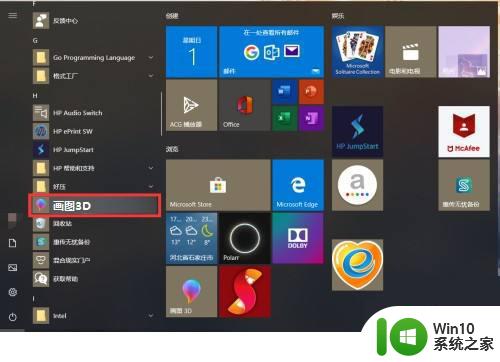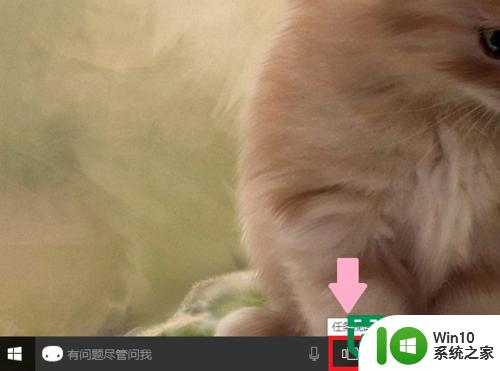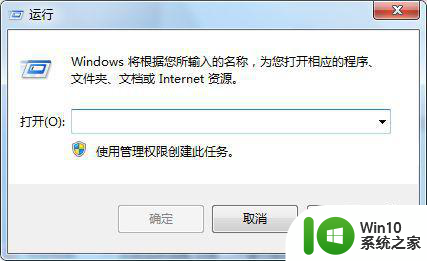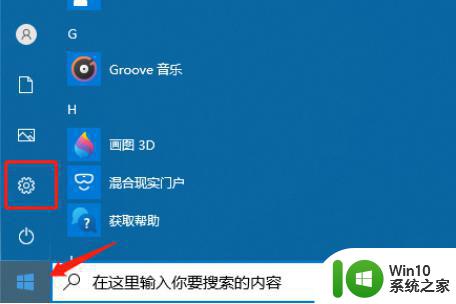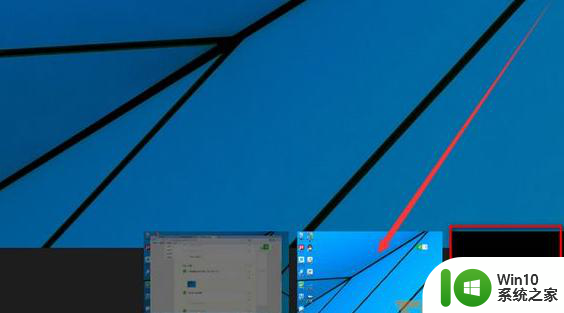图文教你使用win10任务视图功能 win10任务视图有什么用
Windows10系统新增任务视图这个功能,任务视图有什么用呢?此功能可以在日程表中找到最近运行的活动,对于需要运行大量应用的朋友来说,算是比较实用。为此下文分享任务视图功能使用方法,感兴趣的用户一起来学习。
1、首先要确定是否已经打开了这个功能,点击系统任务栏右下角的通知按钮,在弹出来的快捷菜单中,点击“所有设置”。
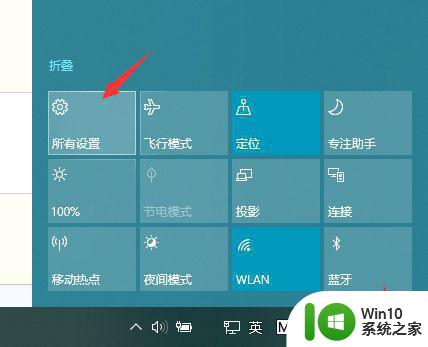
2、在弹出的“Windows设置”页面中,找到“隐私”并点击进入。
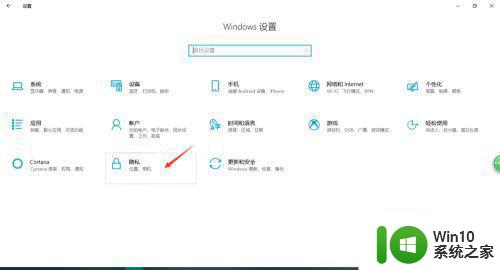
3、在”Windows权限”的左侧列表中,找到并点击“活动历史记录”。
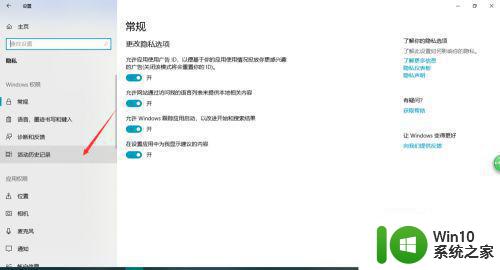
4、确保“允许Windows从此电脑收集我的活动”的复选框已被勾选,表示此时已打开任务视图功能,否则任务视图中只能显示当前正在运行的进程。
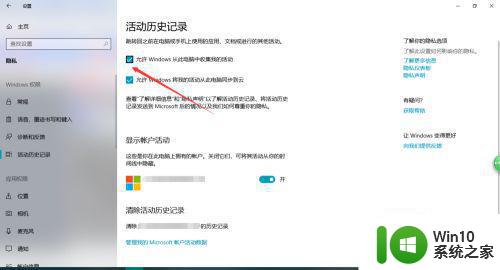
5、设置完毕后,我们点击任务栏左侧中的“任务视图”按钮或者使用快捷键Windows 徽标键 + Tab,即可打开任务视图。
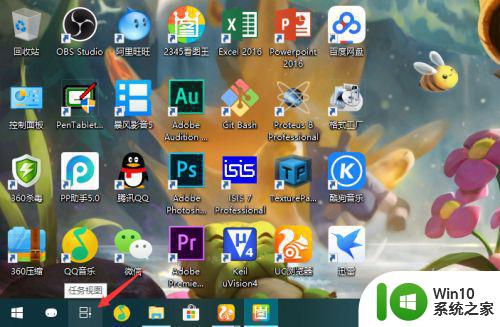
6、可以看到显示了目前正在运行的活动,点击其中一个即可进行切换,上方还有桌面切换功能,可以切换多个桌面分别进行不同的任务。
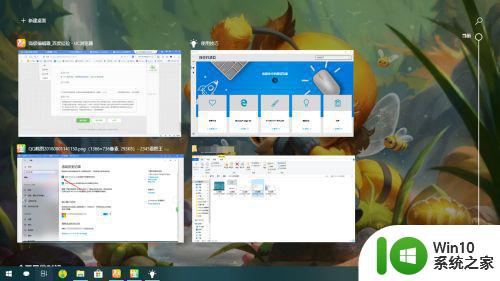
7、右侧上方有搜索栏,可以使用搜索功能来找到之前进行过的活动的日期、内容及位置,此外通过历史纪录滑块可以通过拖动来查看近30天内的活动历史纪录。
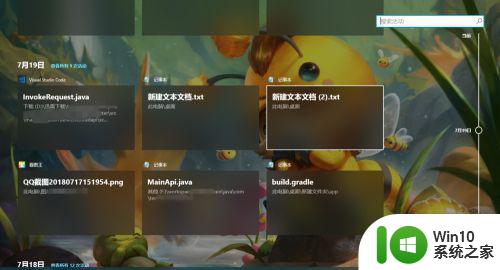
阅读教程内容后,大家都知道win10任务视图的用途,掌握此功能的使用方法,能有效提高办公效率。