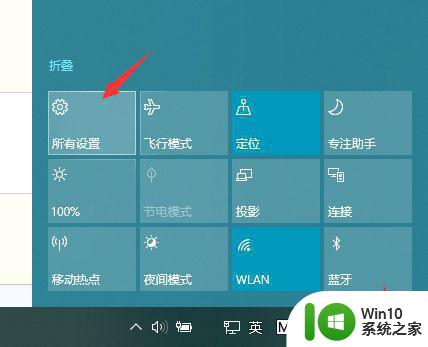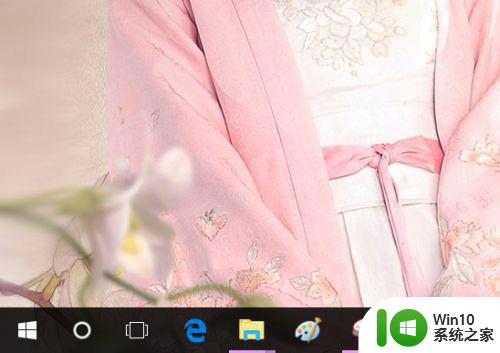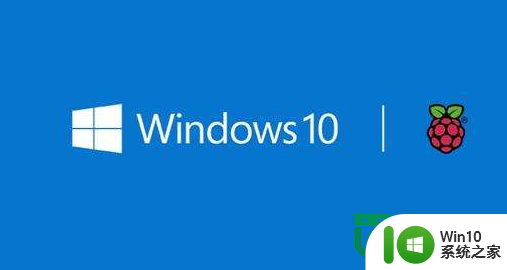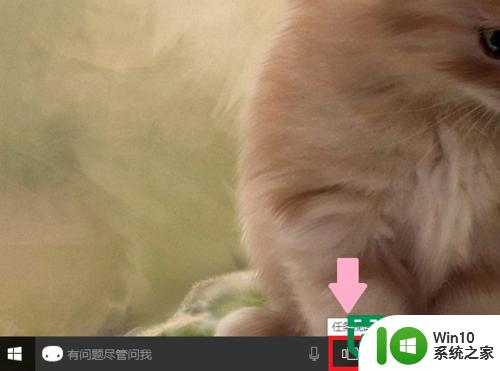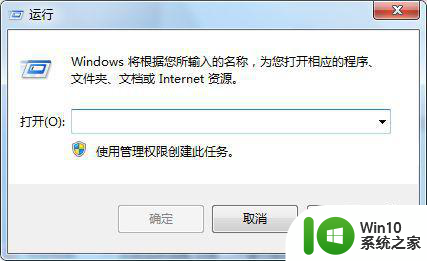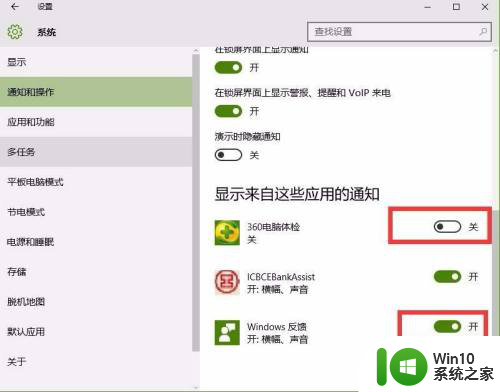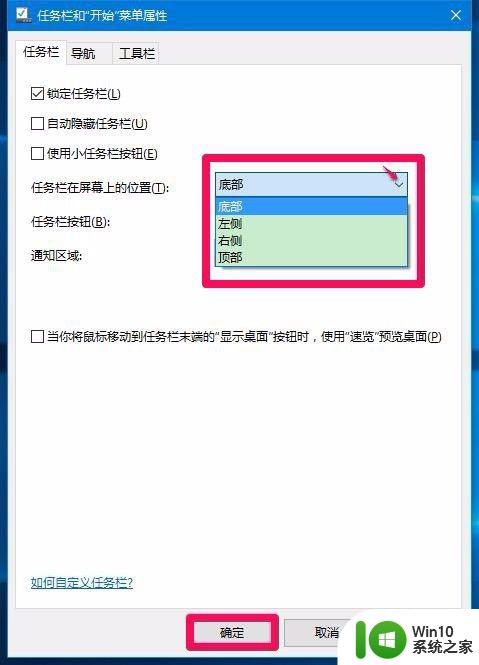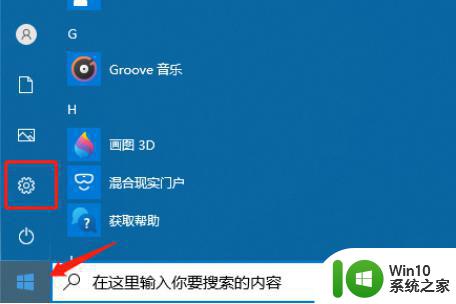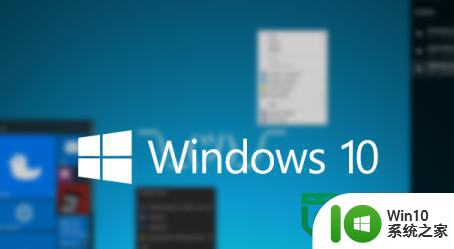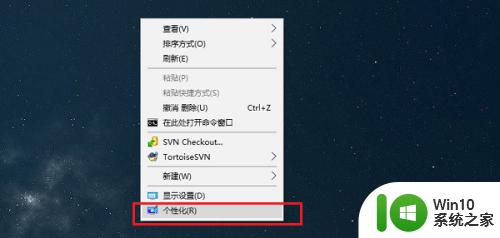win10任务视图怎么用 win10任务视图的使用方法
有些用户在将系统更新到win10之后不太熟悉新系统,特别是任务视图功能,看着不太明白,今天小编给大家带来win10任务视图的使用方法,有遇到这个问题的朋友,跟着小编一起来操作吧。
方法如下:
1.Win10正式版“任务视图”的开启方法:
目前重要有两种进入“任务视图”的方法,一是通过点击任务栏“任务视图”按钮进入;另一种方法则是按键盘快捷键“Win+Tab”组合键进入。
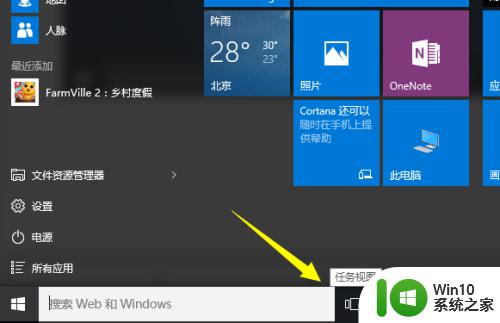
2.从打开的“任务视图”界面中,将列出当前计算机中运行的所有任务,同时可将其中的一个或多个任务关闭掉。点击对应的任务,将使该任务变成当前活动状态。
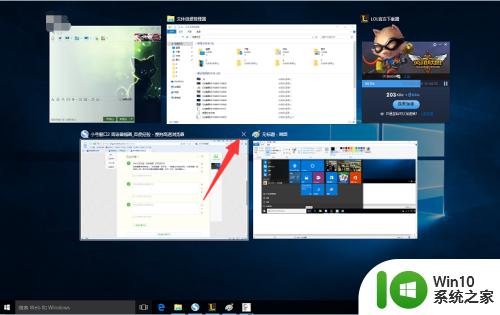
3.多个虚拟桌面的创建方法:
待进入“任务视图”界面后,点击界面右下角的“新建桌面”按钮,此时将自动创建一个新的虚拟桌面。利用此方法可以同时创建多个虚拟桌面,同时也可以删除多余的虚拟桌面。
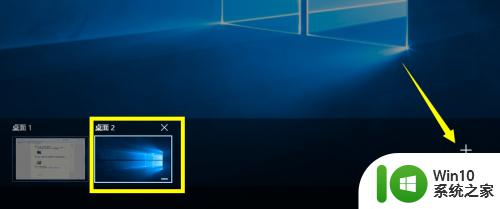
4.当存在多个虚拟桌面时,我们可以将其中一个桌面中的任务程序转移到其它虚拟桌面中。其方法为:右击要进行转移的任务程序名,从其右键菜单中选择“移动到”-“桌面X”项即可。
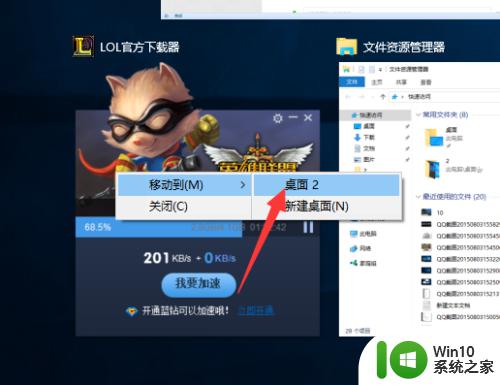
5.此时我们需要在“任务视图”界面中,切换到其它“虚拟桌面”中,以查看
转入的任务程序。如图所示:
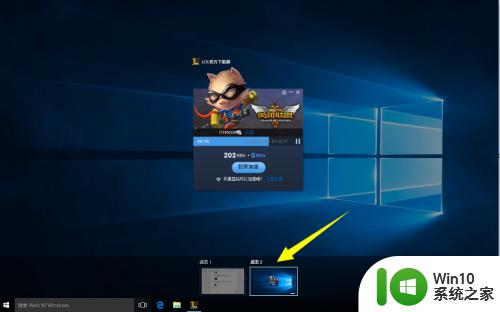
6.注:多个虚拟桌面将共享同一个桌面设置及样式。
虽然我们也可以创建多个虚拟桌面,但所有虚拟桌面将使用同一个桌面设置风格。即当其中一个虚拟桌面中的桌面设置发生改变时,其它虚拟桌面中的桌面风格也将发生变化。
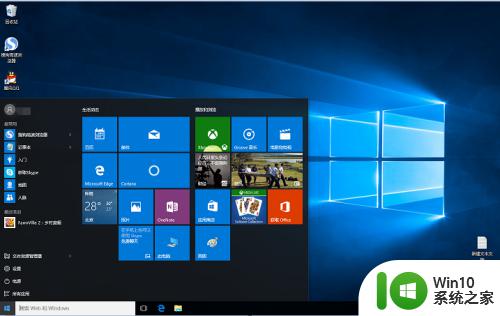
以上就是win10任务视图的使用方法的全部内容,有遇到相同问题的用户可参考本文中介绍的步骤来进行修复,希望能够对大家有所帮助。