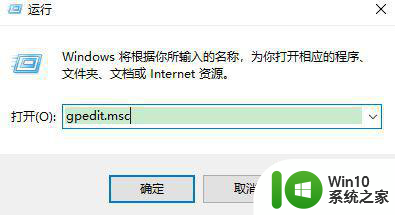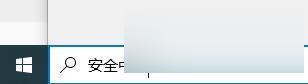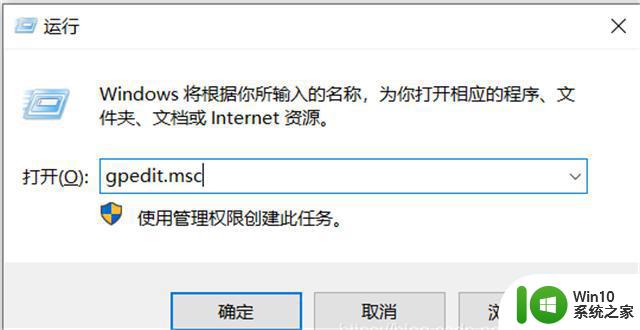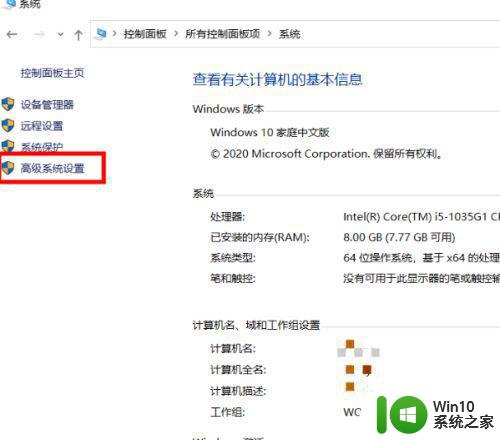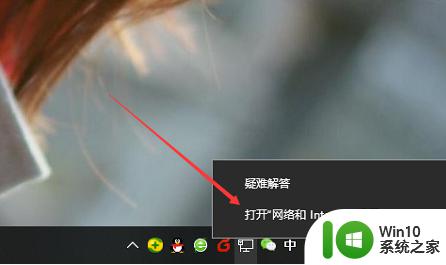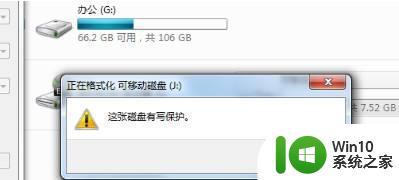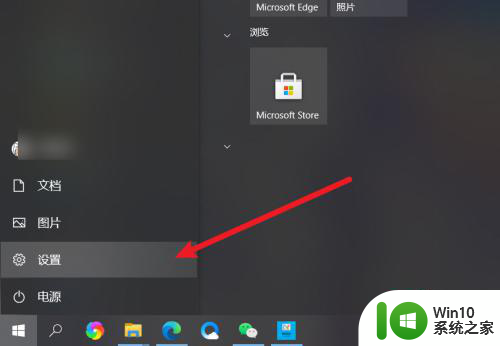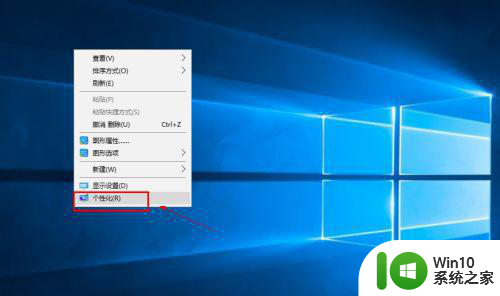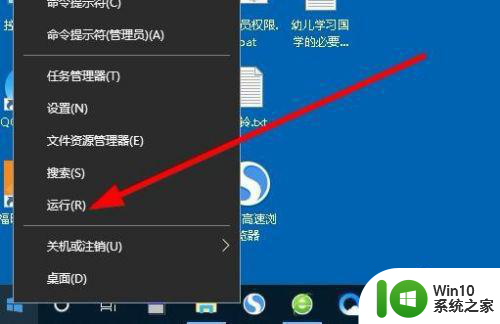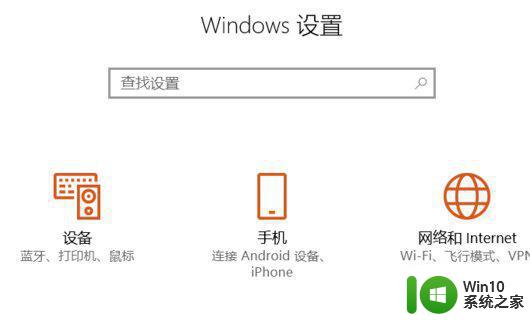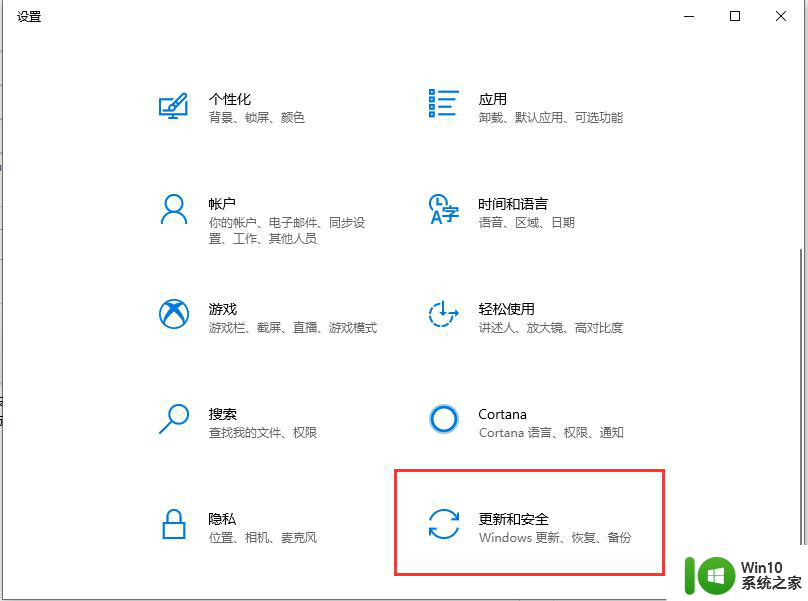win10关闭硬盘保护的步骤 如何在Windows 10中关闭C盘硬盘保护
win10关闭硬盘保护的步骤,在使用Windows 10操作系统时,有时我们可能需要关闭C盘的硬盘保护功能,关闭硬盘保护可以使我们在进行某些操作时更加灵活和便捷。要注意在关闭硬盘保护之前,我们需要确保自己对操作系统的了解,并且要谨慎操作,以避免对系统造成不必要的损害。接下来我将介绍一下在Windows 10中关闭C盘硬盘保护的步骤,让我们一起来了解吧。
具体步骤如下:
1、我们右键点击桌面左下角的Windows徽标键,在弹出菜单中选择“运行”菜单项。
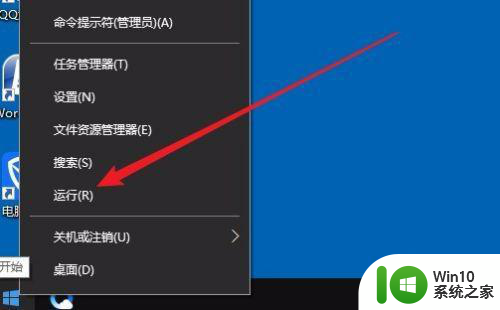
2、接下来在打开的运行窗口中输入 命令regedit,然后点击确定按钮。
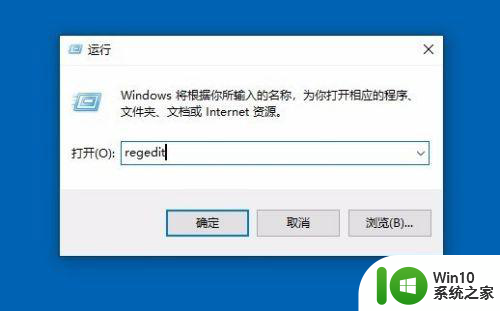
3、这时就会打开Windows10的注册表编辑器窗口,在窗口中定位到计算机HKEY_LOCAL_MACHINESYSTEMCurrentControlSetControl注册表项
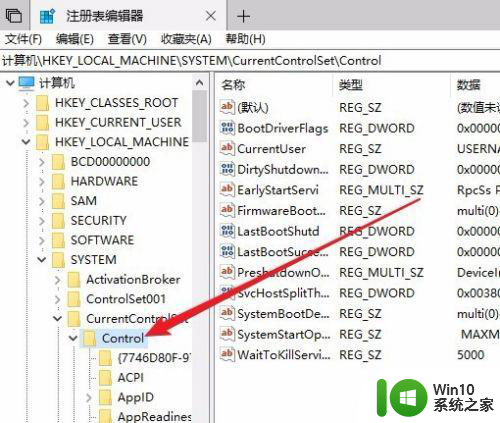
4、我们右键点击Control注册表项,然后在弹出菜单中依次点击“新建/项”菜单项。
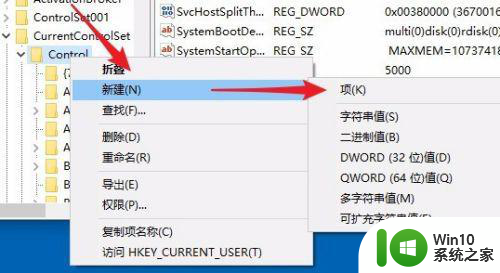
5、接下来把刚刚新建的注册表项重命名为StorageDevicePolicies
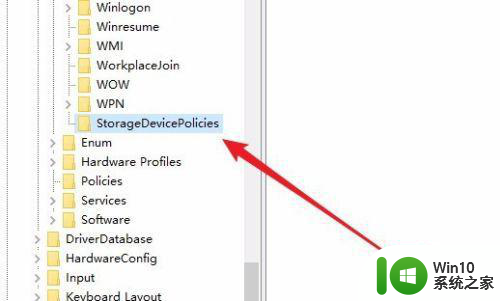
6、我们再右键点击刚刚新建的注册表项,在弹出菜单中选择“新建/Dword(32位值)”菜单项。
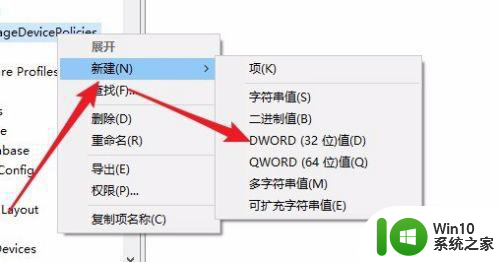
7、把刚刚新建的注册表键值重命名为WriteProtect,然后右键点击该注册表键值,在弹出菜单中选择“修改”菜单项。
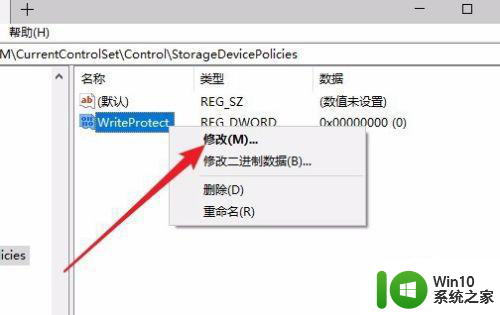
8、在打开的编辑窗口中把数值数据修改为0,最后点击确定按钮。重新启动计算机后,就不会再出现磁盘写保护的提示了。
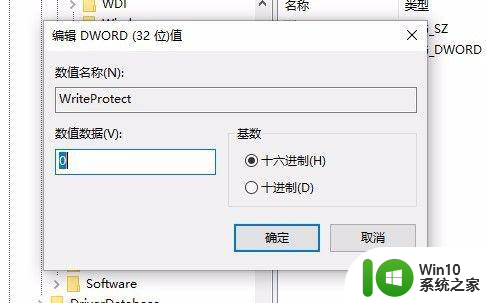
以上就是win10关闭硬盘保护的步骤的全部内容,碰到同样情况的朋友们赶紧参照小编的方法来处理吧,希望能够对大家有所帮助。