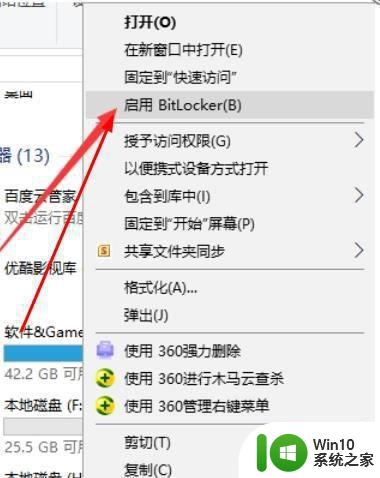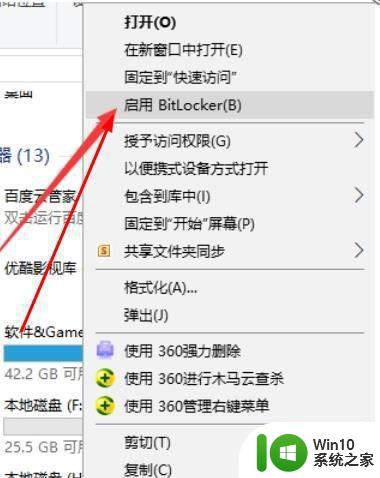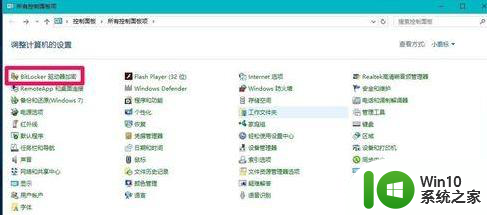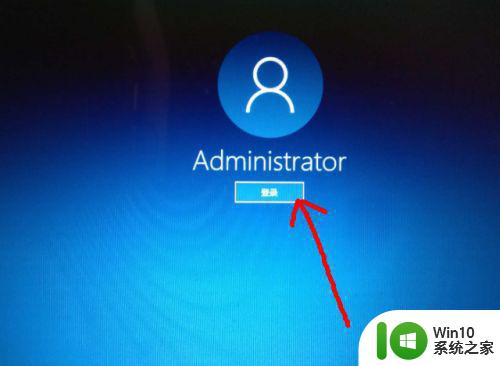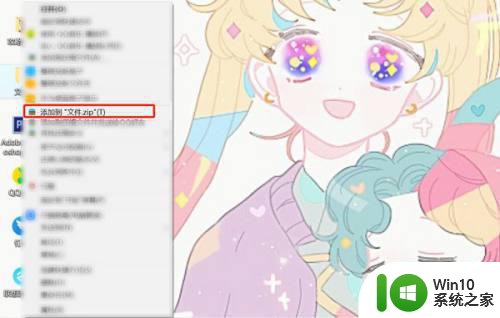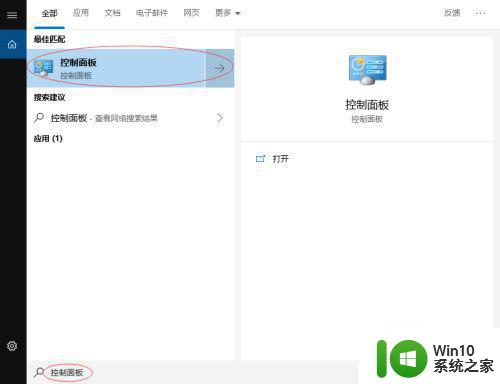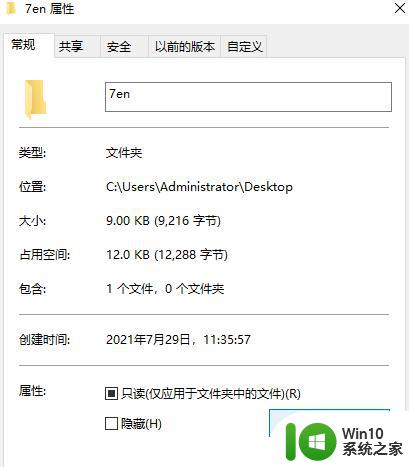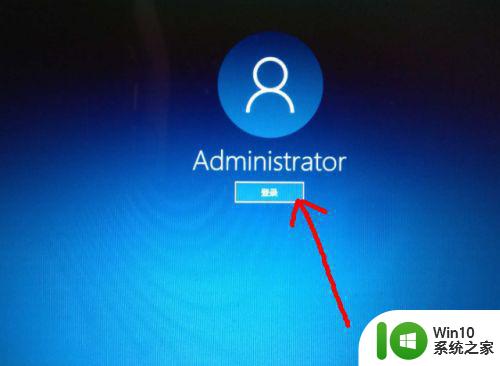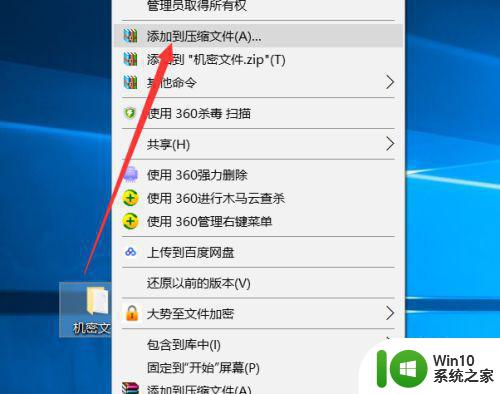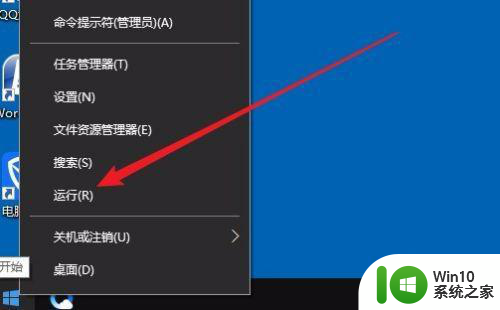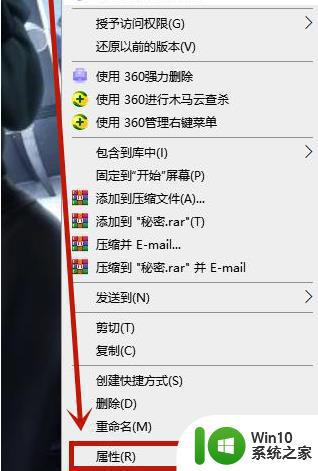win10 bitlocker清除硬盘密码保护如何设置 win10 bitlocker如何清除硬盘密码保护设置
Win10 Bitlocker是一种功能强大的硬盘加密工具,可以有效保护用户的数据安全,但有时候我们可能需要清除硬盘密码保护,那么如何设置Win10 Bitlocker来清除硬盘密码保护呢?下面我们来详细了解一下。Bitlocker可以在控制面板的“系统和安全”中找到,点击“管理Bitlocker”即可进入设置页面。在这里我们可以选择清除密码保护来解除硬盘加密。
具体方法:
1、在Windows10系统桌面,我们右键点击左下角的开始按钮,在弹出菜单中选择“运行”菜单项。
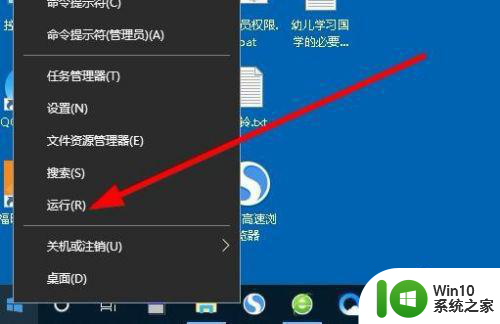
2、接下来在打开的运行窗口中,我们输入命令gpedit.msc,然后点击确定按钮。
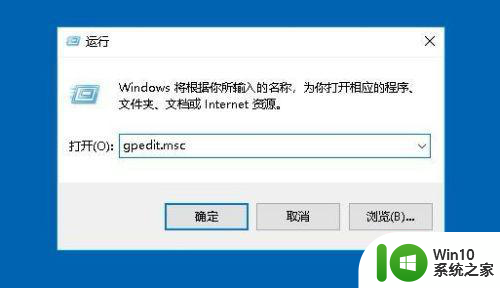
3、接下来在打开的组策略编辑器窗口中,我们依次点击“计算机配置/管理模板/Windows组件/Bitlocker驱动器加密”的设置项。
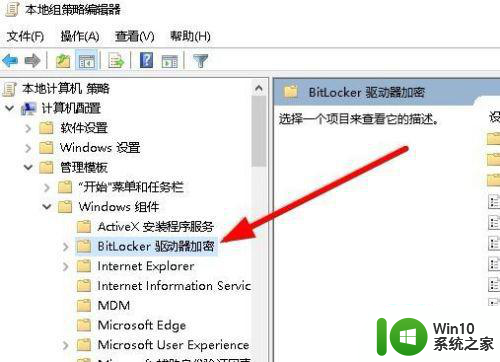
4、接下来在展开的Bitlocker驱动器加密菜单项中,找到“操作系统驱动器”的设置项。
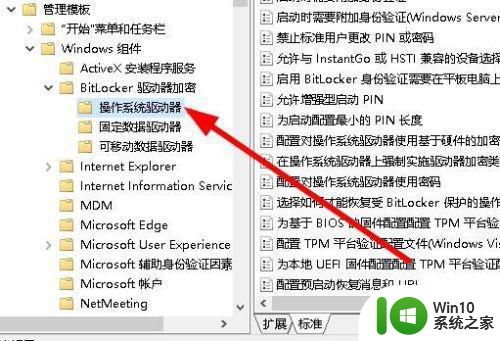
5、在右侧打开的窗口中找到“配置对操作系统驱动器使用基于硬件的加密”设置项。
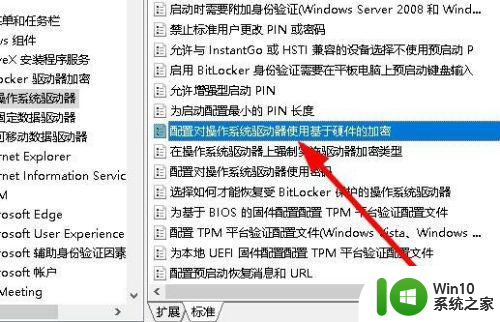
6、双击后弹出该设置项的属性窗口,在窗口中我们点击“已启用”设置项,最后点击确定按钮就可以了。
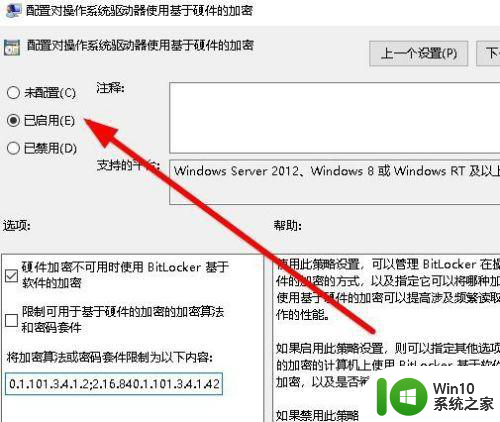
以上就是win10 bitlocker清除硬盘密码保护如何设置的全部内容,碰到同样情况的朋友们赶紧参照小编的方法来处理吧,希望能够对大家有所帮助。