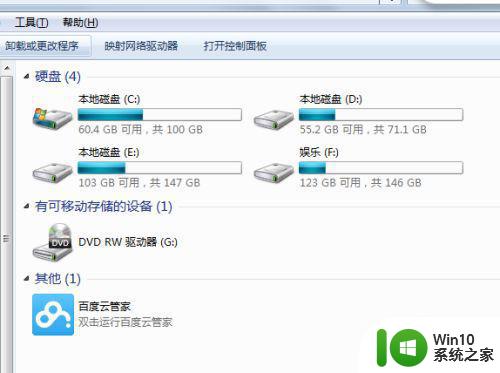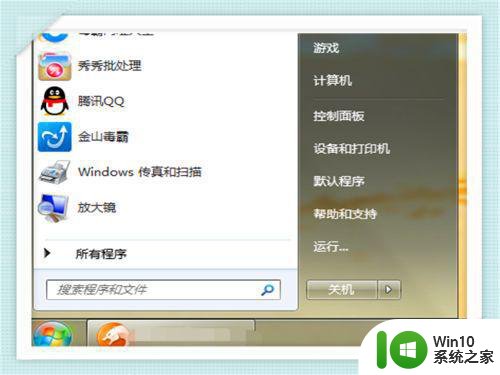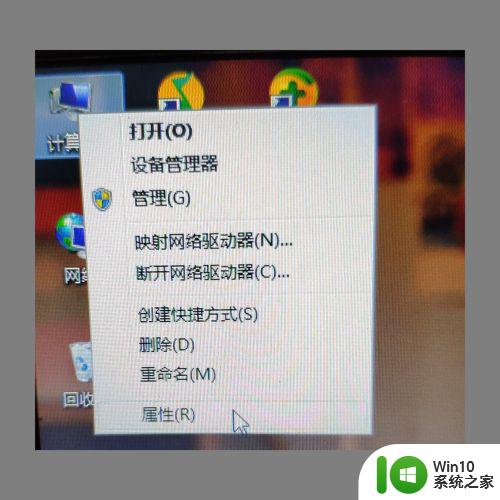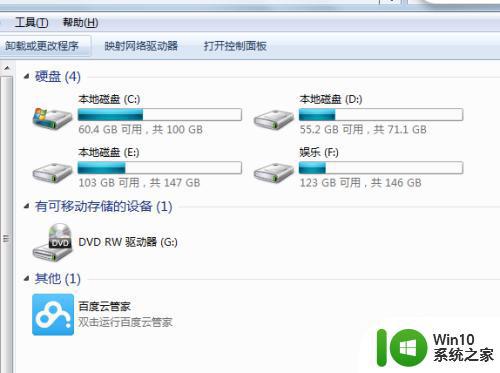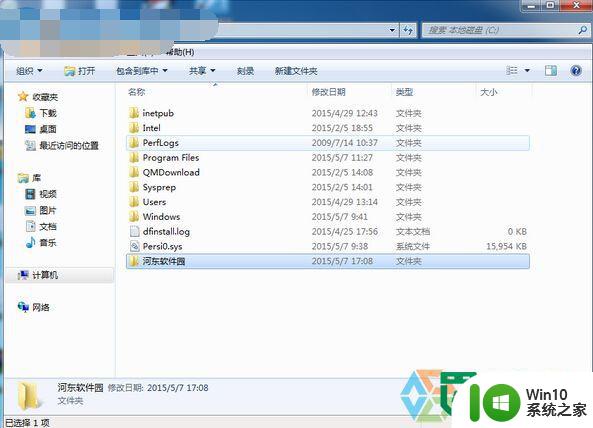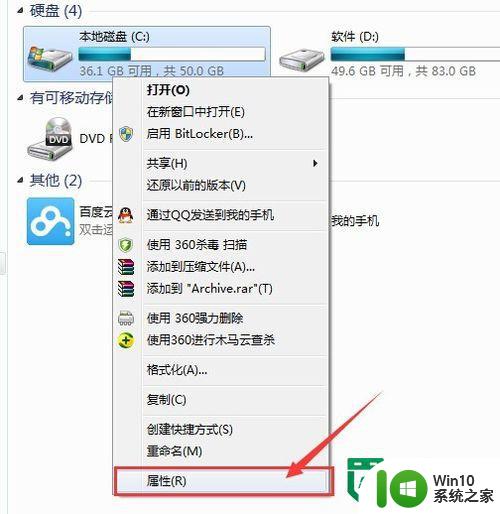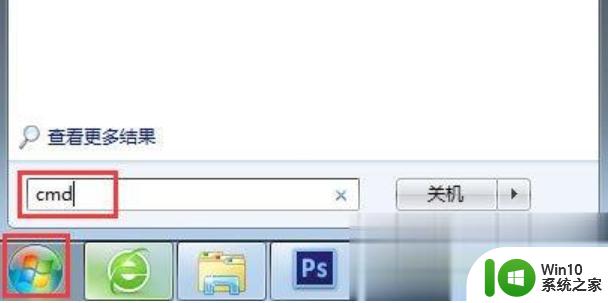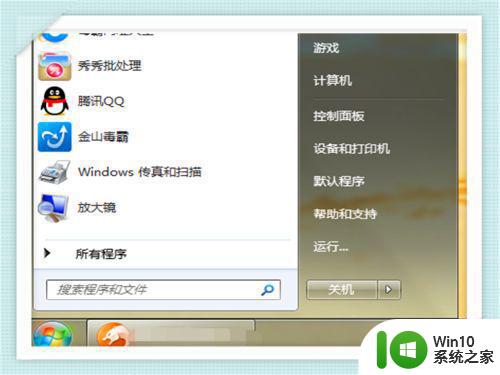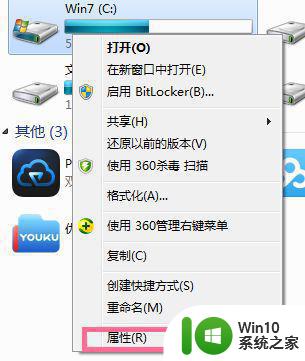window7如何清理c盘 Win7系统C盘清理方法
随着时间的推移,我们的电脑C盘上可能会积累大量的垃圾文件和临时文件,这些文件不仅占用了宝贵的硬盘空间,还可能导致系统运行缓慢甚至崩溃,定期清理C盘成为保持电脑运行顺畅的重要步骤之一。对于使用Windows 7操作系统的用户来说,清理C盘是一项关键任务。本文将介绍一些简单而有效的方法,帮助大家快速清理Windows 7系统的C盘,提高电脑的性能和稳定性。
Win7系统C盘爆满解决方法如下:
1、首先,打开资源管理器。查看一下C盘的空间是不是已经不多了,如果是不多的情况,则会显示红色。如果显示红色,你需要对你的磁盘进行清理。

2、右键C盘,然后在弹出的菜单中选择最下面的属性,进入C盘的属性页。

3、在属性页中,有一个磁盘清理的按钮,即清理这个磁盘的垃圾文件,用鼠标点击这个按钮。

4、然后程序会开始查找垃圾文件以及计算能释放多少硬盘空间,如果你的垃圾文件过多,这会需要很长的时间。

5、当查找 完成,会出现一个列表。里面是一些没有用的文件,并且前面会有选项,让你根据自己的选择来删除某些文件,选定之后点击确定

6、此时会有一个提示,要你确认是不是删除这些文件,如果你确认无误,点击删除文件即可。

7、程序正在清理这些你选定的文件,清理完成之后,你的C盘空间会多出很大一部分。

8、如果你的磁盘空间实在太小,你可以在属性页中选中压缩驱动器来节约磁盘空间。通过这种途径可以一定程度上节约空间。

以上是关于如何清理C盘全部内容的Windows 7的步骤,如果还有不清楚的用户,可以参考以上小编提供的步骤进行操作,希望对大家有所帮助。