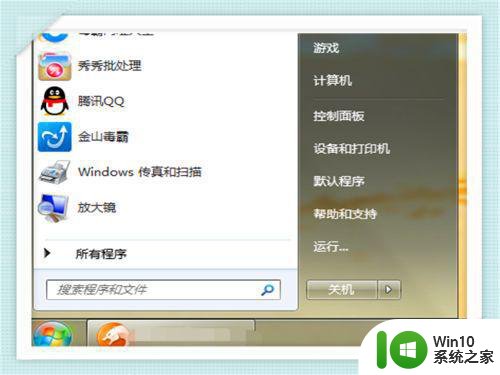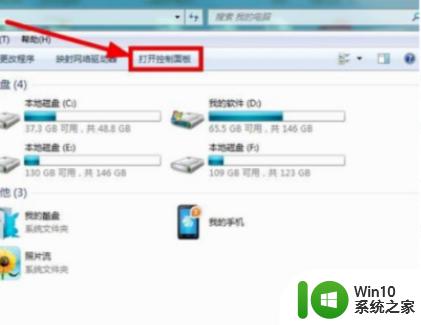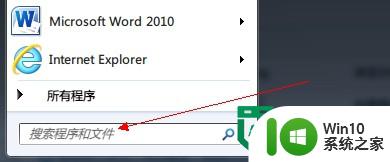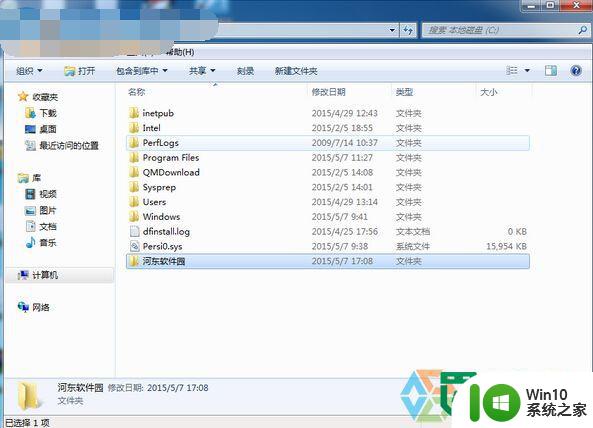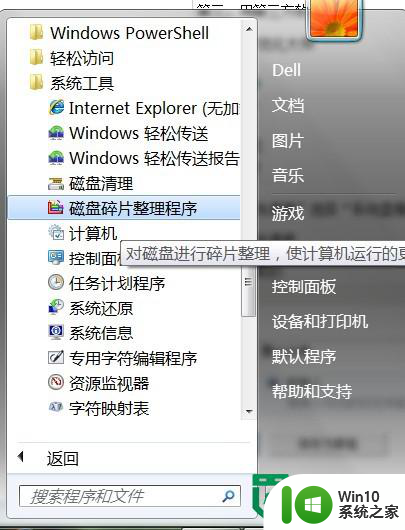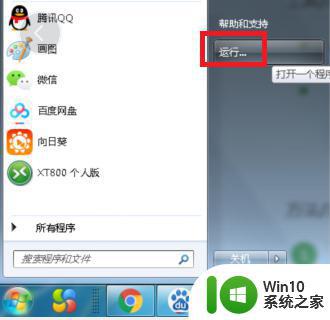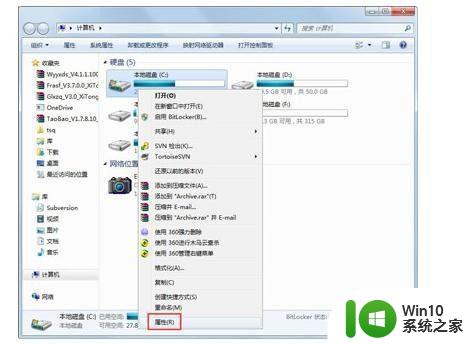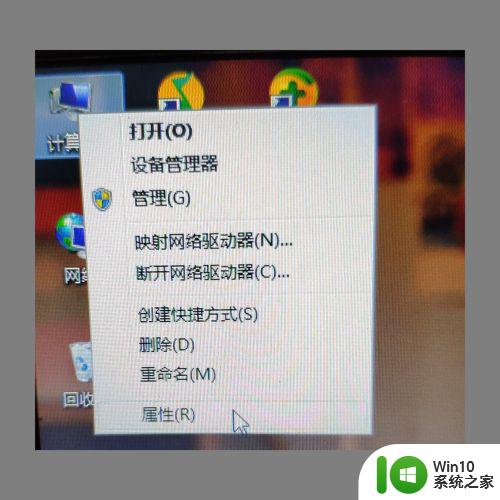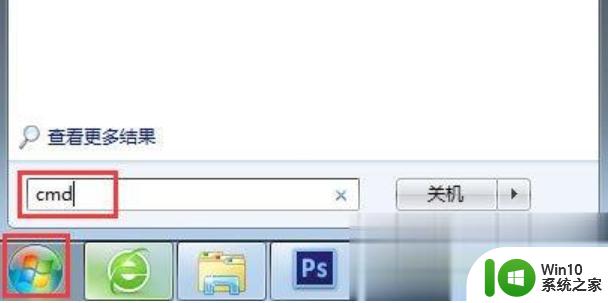win7快速清理c盘的方法 win7清理c盘空间的步骤
更新时间:2024-03-21 13:39:41作者:yang
在日常使用电脑的过程中,我们经常会遇到C盘空间不足的情况,这不仅会影响电脑的运行速度,还会导致系统运行不稳定,及时清理C盘空间是非常重要的。在Win7系统中,有一些快速清理C盘的方法和步骤,可以帮助我们有效地释放存储空间,提升电脑的性能。接下来我们就来了解一下这些方法和步骤。
win7清理c盘空间的步骤:
1、在C盘的盘图标,单击右键,选择“属性”。
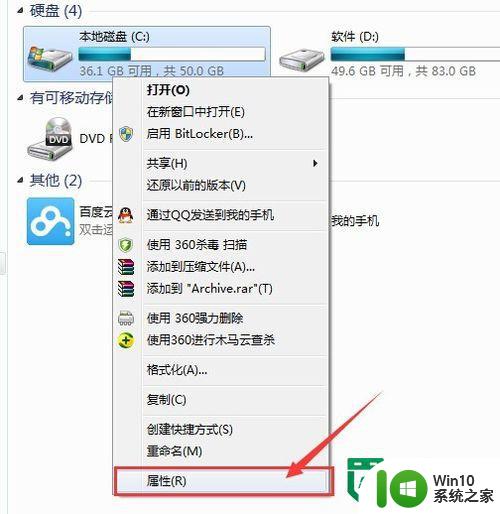
2、在“常规”页面就可以看见“清理磁盘”了,点击。(u盘装win7系统)
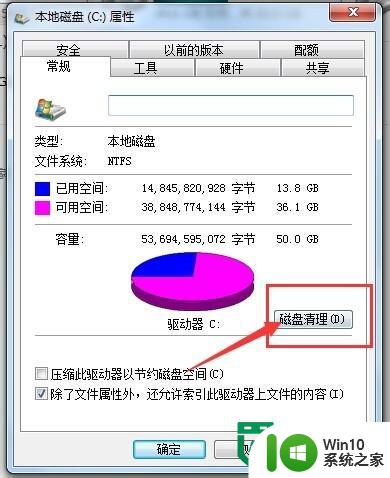
3、在进行默认的清理。

4、在进行默认的清理后,会弹框到选择清理。
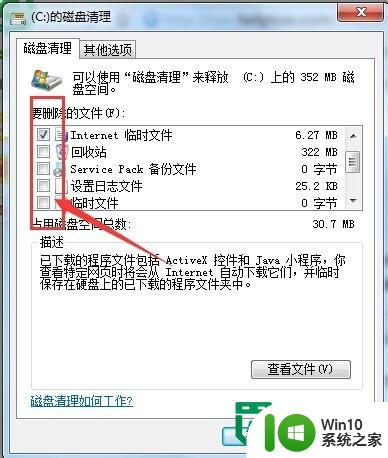
5、若是不知道的,还可以点击下面蓝色字体的链接,查看相应的说明。
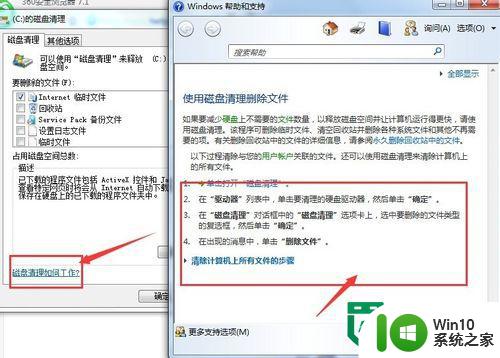
6、若想更进一步的清理,可以点上面栏目的“其它选项”,进到页面,看到“清理”的按钮。
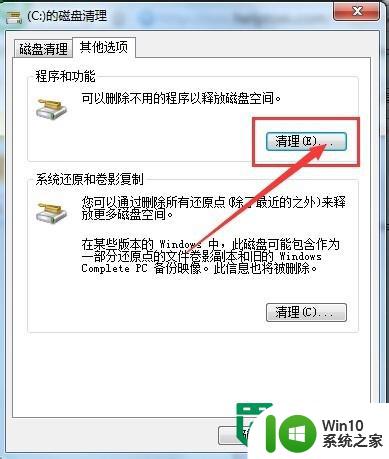
以上就是win7快速清理c盘的方法的全部内容,如果有遇到这种情况,那么你就可以根据小编的操作来进行解决,非常的简单快速,一步到位。