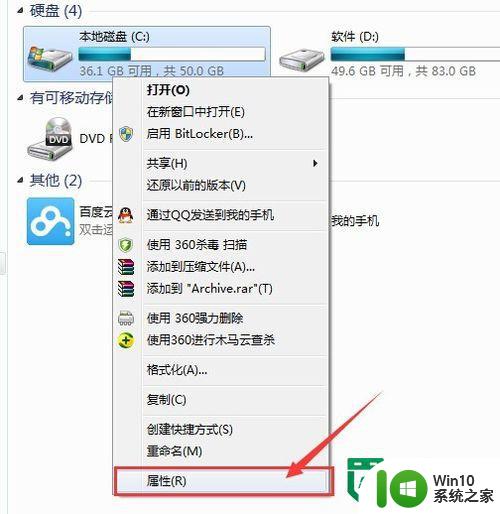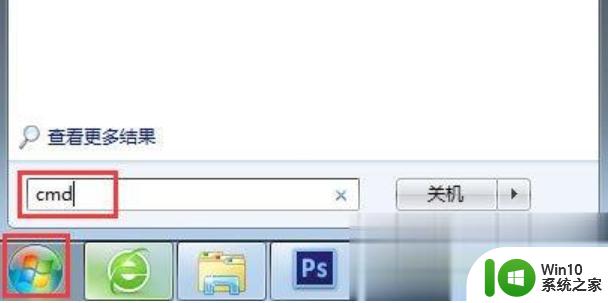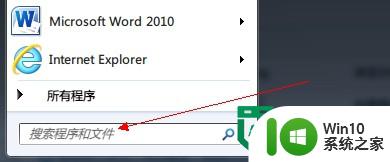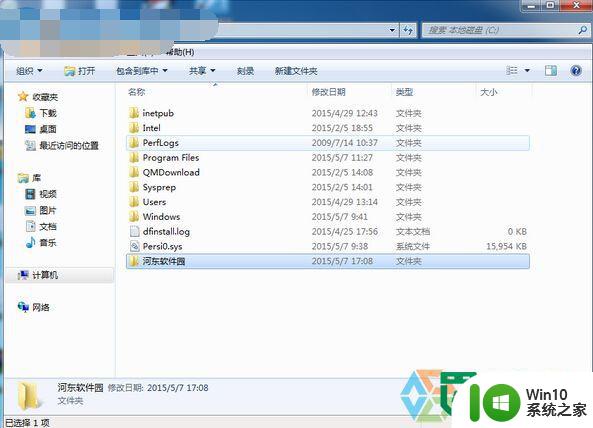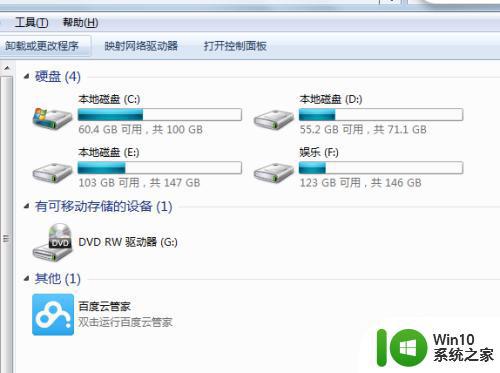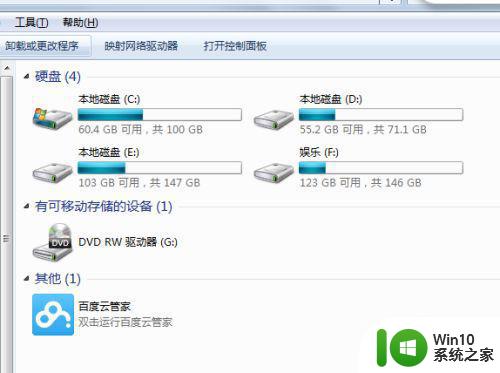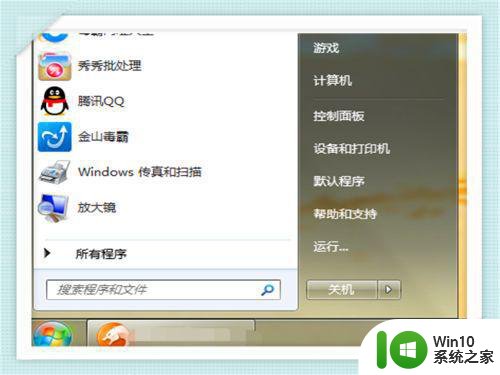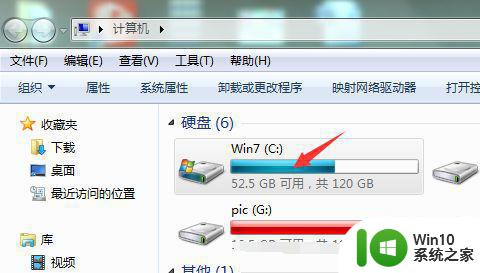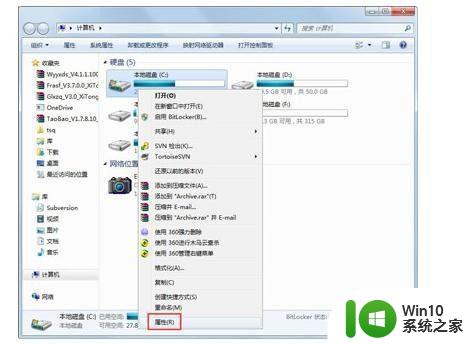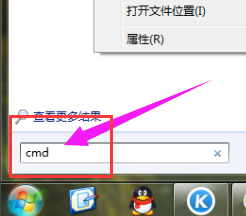w7系统快速清理c盘的方法 Windows 7电脑快速清理C盘的步骤
随着时间的推移,我们的电脑C盘存储空间可能会越来越紧张,影响电脑运行速度和性能,为了解决这个问题,我们可以通过一些简单的步骤来快速清理Windows 7电脑的C盘。通过清理临时文件、卸载不必要的程序、清理回收站等操作,可以有效释放C盘空间,让电脑更加流畅稳定。下面就让我们来了解一下具体的操作步骤吧。
Windows 7电脑快速清理C盘的步骤:
w7系统清理电脑c盘方法一
妙招一:关闭系统休眠功能
系统休眠功能会在C盘根目录产生隐藏的系统文件:hiberfil.sys,这个文件大小正好和自己的物理内存是一致的,当你让电脑进入休眠状态时,Windows 在关闭系统前将所有的内存内容写入Hiberfil.sys文件。而后,当你重新打开电脑,操作系统使用Hiberfil.sys把所有信息放回内存,电脑恢复到关闭前的状态。可Windows并不会将这个文件删除,而是一直放在硬盘上,会白白地占用一部分磁盘空间。有了睡眠功能就可以了,休眠功能可以选择不要的,这个可是硬盘空间占用大户,关闭休眠可以释放的空间相当可观,你的内存有多大,就可释放多大,例如你的内存是4G的,那就可以释放4G空间了。
Win7、Win8下安全删除休眠文件的方法:
用管理员身份运行cmd.exe 打开命令行窗口,然后运行:powercfg -h off。
注意,C盘残留的hiberfil.sys隐藏文件可以取消隐藏后,直接删除。
妙招二:设置虚拟内存
Windows 系统,包括Win7、Win8,默认设置虚拟内存为物理内存的1.5倍大小,作为分页交换文件,如果是系统管理大小,那么,这个体积是自动变化的,往往越来越大。如果你的物理内存比较少,只有512m或者1g,你可以选择保留这个文件。
如果保留这个文件,建议把他放到另外一个分区里面,不和C盘(系统盘)放到一起,不然,你到时候做Ghost或者其他备份的时候,还是需要手动删除它。建议你一定要指定大小,就指定成1.5倍的Ram物理内存大小即可。
打开控制面板,点击“系统”
点击左侧高级系统设置
在打开的系统属性对话框中,点击第一个设置按钮(性能)
在性能选项对话框中打开高级选项卡,在虚拟内存处点击更改...
好了开始设置虚拟内存了,首先关闭C盘的虚拟内存,选择无分页文件并点击设置即可
将虚拟内存设置在D盘或其它空间比较大的分区,此处设置在D盘,大小为2048MB,即2G,可以根据需要进行设置
妙招三:应用程序产生的临时文件
应用程序安装运行等产生的一些临时文件,完全可以删除,如果时间用久了,垃圾真的挺多的。这些文件一般保存在windows\temp文件夹中,和用户文件夹的temp文件夹中。
清理方法:直接把 c:\windows\temp 、C:\ProgramData\TEMP和C:\Users\你的用户名\AppData\Local\Temp 文件夹中的文件统统删除即可。
win7系统清理电脑c盘方法二
点击“开始”→“所有程序”→“附件”→“系统工具”。
用系统自带的“磁盘碎片整理”、“磁盘清理”进行C盘整理。如图:
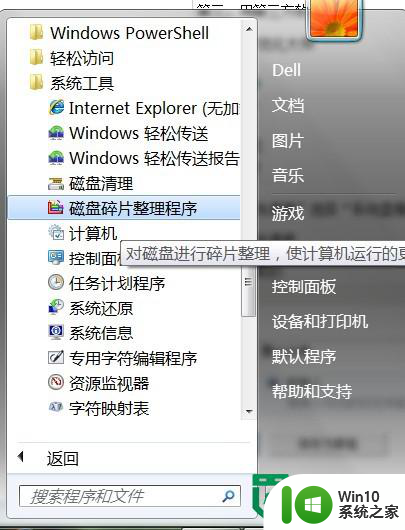
以上就是关于w7系统快速清理c盘的方法的全部内容,有出现相同情况的用户就可以按照小编的方法了来解决了。