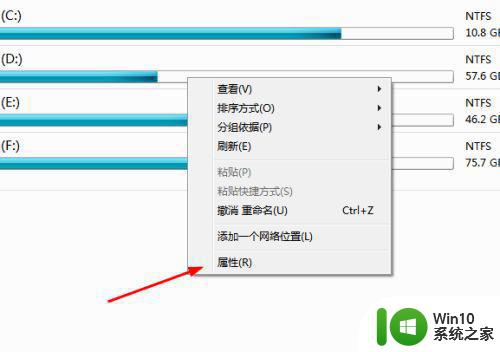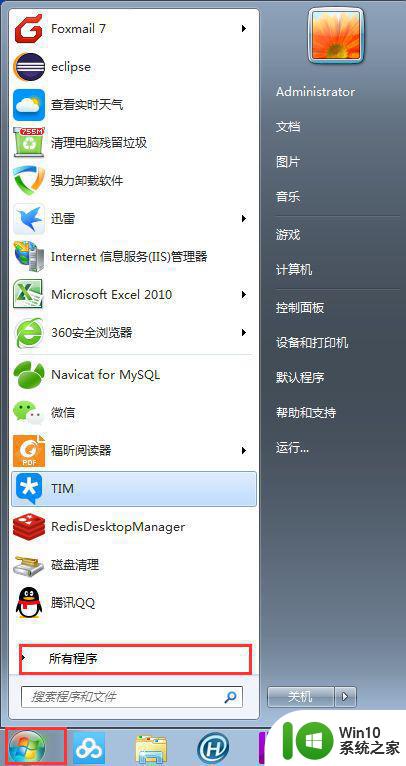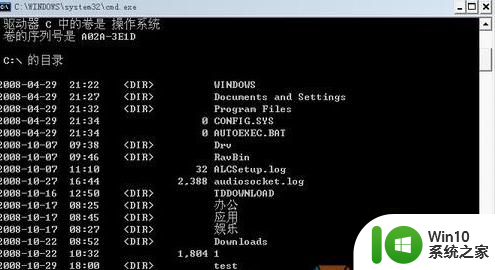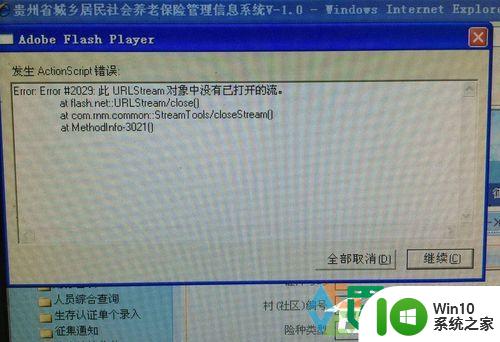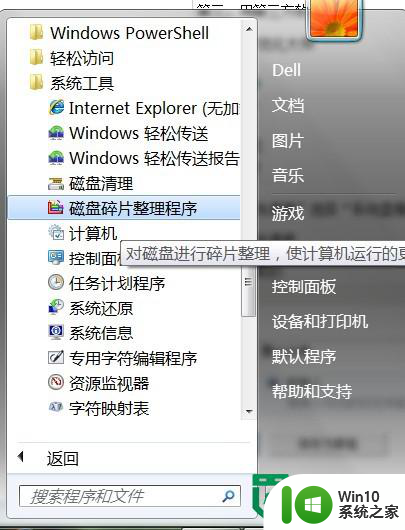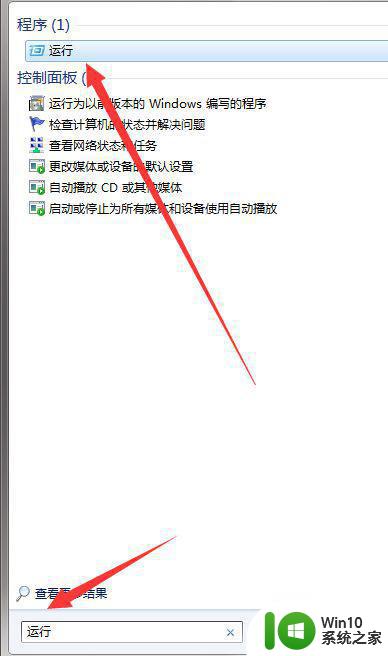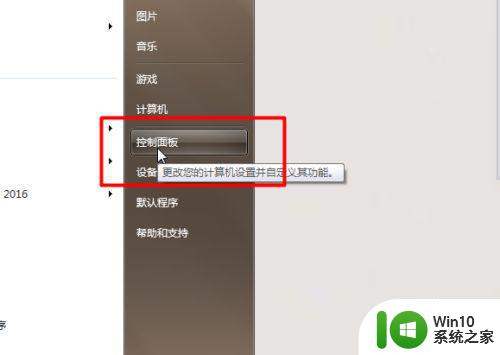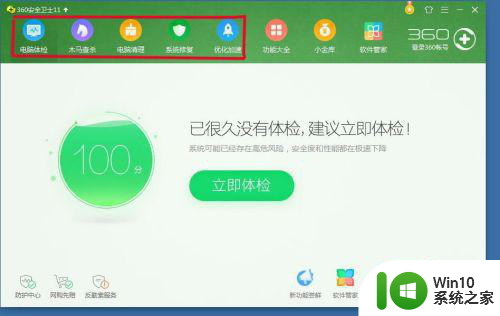w7电脑碎片快速整理的方法 w7如何快速整理磁盘碎片
更新时间:2024-03-07 14:49:03作者:jiang
随着时间的推移,电脑硬盘上的碎片会逐渐增多,导致电脑运行变慢,甚至出现卡顿现象,为了提高电脑的运行速度,我们需要定期整理硬盘上的碎片。Windows 7系统提供了一种快速整理碎片的方法,可以帮助我们有效地清理硬盘上的碎片文件,提升电脑的性能。接下来我们就来看看如何利用Windows 7系统快速整理磁盘碎片。
w7如何快速整理磁盘碎片:
1、打开计算机,可见各磁盘分区,点击要进行整理、清理的磁盘,右键“属性”;

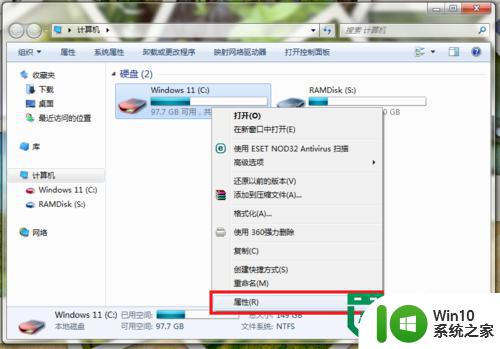
2、可见分区的部分信息,点击“磁盘清理”;


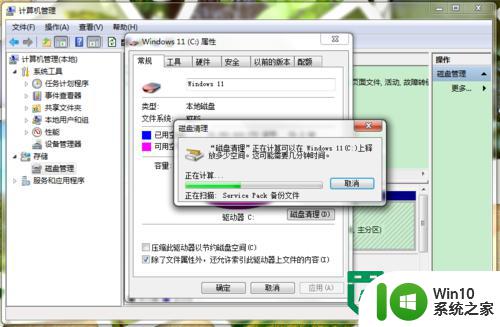
3、出现磁盘清理选项框,勾选需要清理的项目,切至“其他选项”栏,点击“清理”按需删除还原点等;

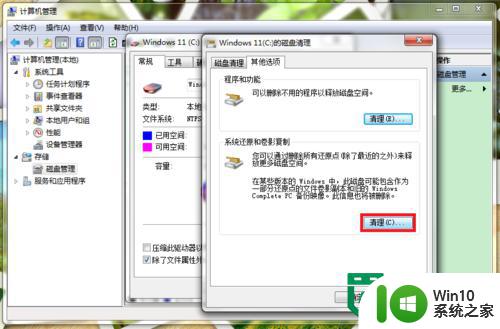
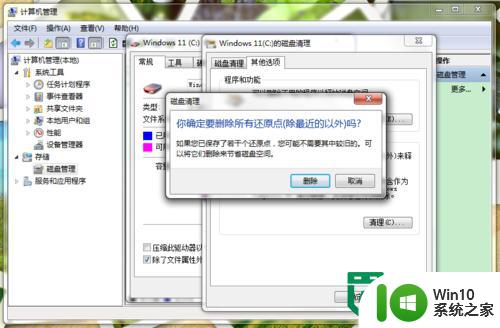

4、然后切换至“工具栏”,点击“立即进行磁盘整理”;
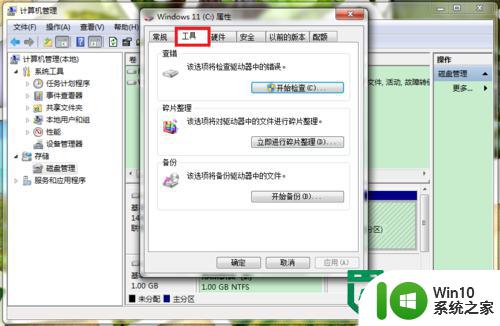
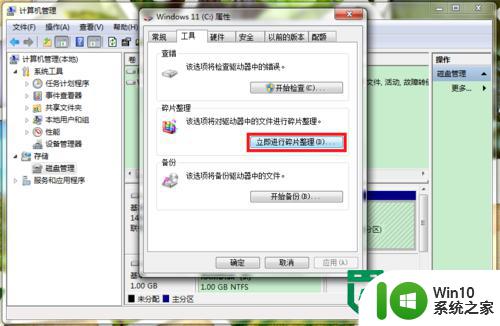
5、出现如图所示界面,点击要整理的分区,先点击“分析磁盘”,分析完毕再点击“磁盘碎片整理”;
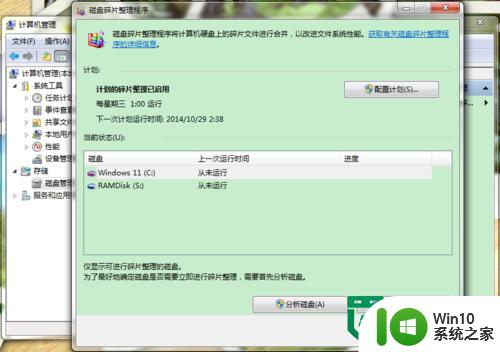
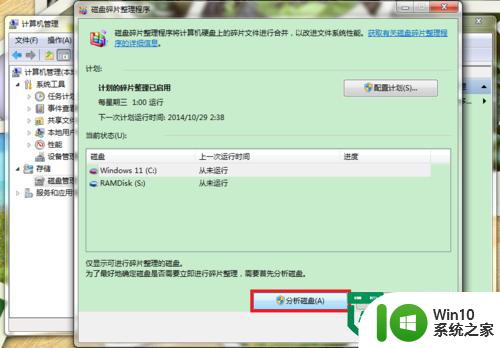
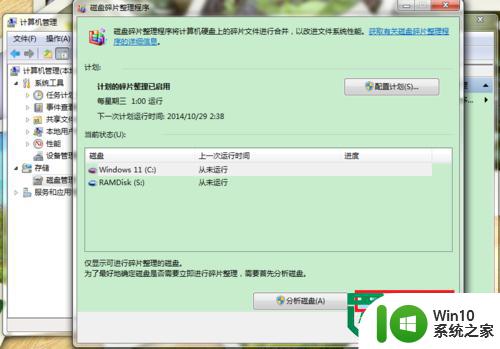
6、耐心等待磁盘整理完成,本例为固态硬盘,无需且不应进行磁盘整理!
以上就是w7电脑碎片快速整理的方法的全部内容,如果有遇到这种情况,那么你就可以根据小编的操作来进行解决,非常的简单快速,一步到位。