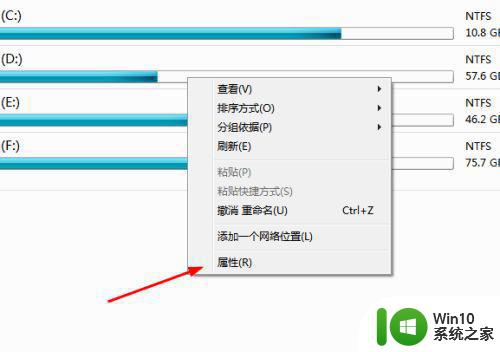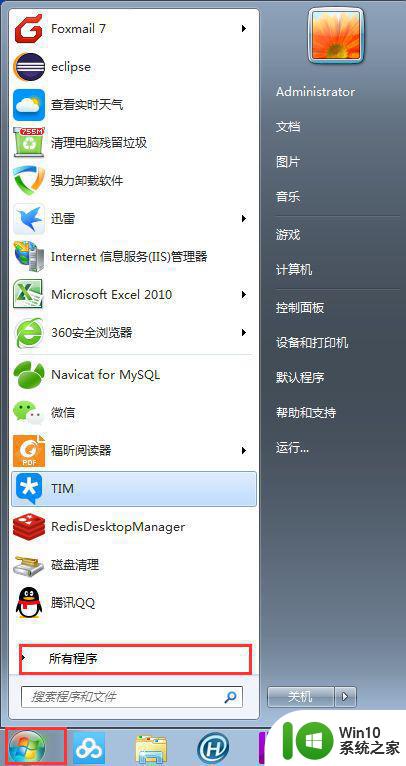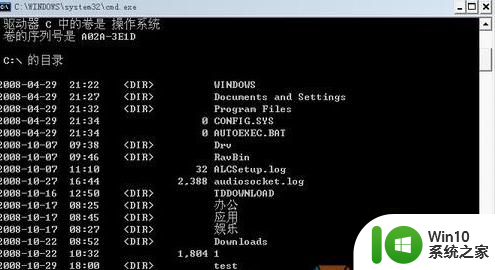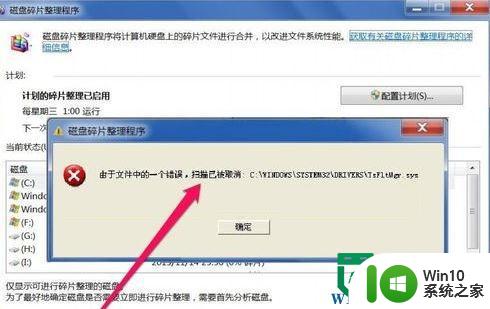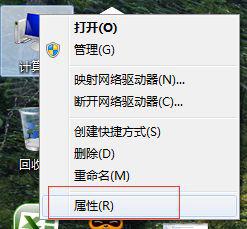win7怎么关闭磁盘碎片整理 win7如何手动关闭磁盘碎片整理功能
win7怎么关闭磁盘碎片整理,Win7操作系统自带的磁盘碎片整理功能是一项非常重要的维护工作,它可以有效地提高计算机的性能和稳定性,有时候我们可能并不需要频繁地进行磁盘碎片整理,或者希望手动关闭这一功能。Win7如何关闭磁盘碎片整理呢?本文将为大家介绍一种简单的方法,帮助您手动关闭磁盘碎片整理功能,以满足个性化的需求。
解决方法:
1、按下键盘的win+E组合快捷键或者是在桌面上找到计算机,双击打开它。


2、然后在打开的计算机窗口中随便鼠标右击一个磁盘,在出现的菜单中点击属性选项。
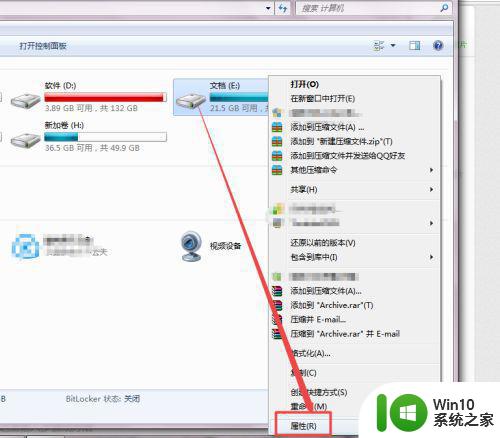
3、然后在弹出的窗口中点击 工具 选项。
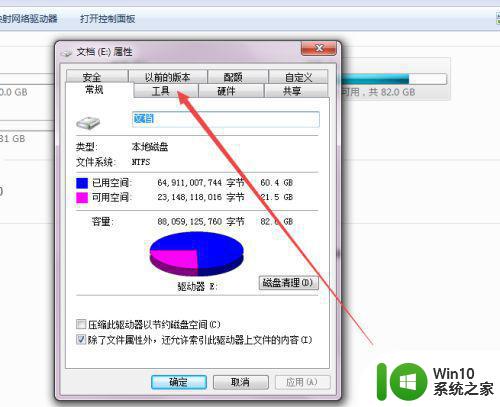
4、然后在打开的工具选项卡页面中点击立即进行碎片整理按钮。
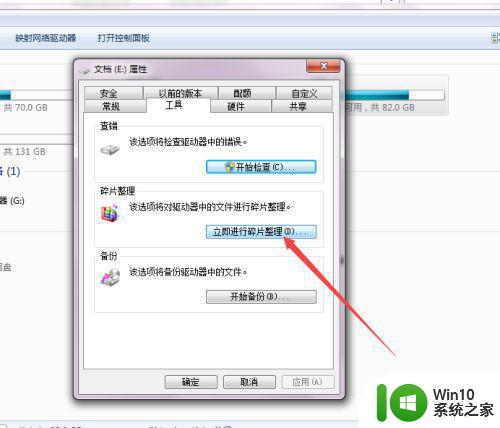
5、然后在弹出的提示框中点击 删除设置 按钮;然后在弹出的页面中点击 配置计划 按钮。
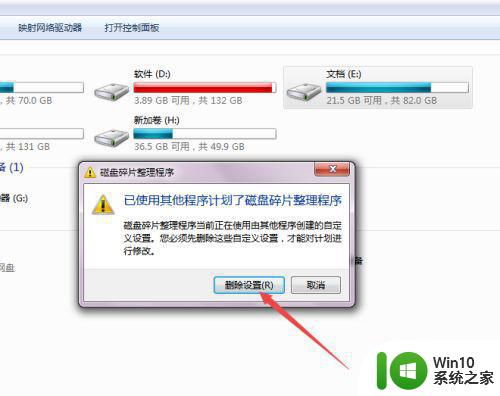
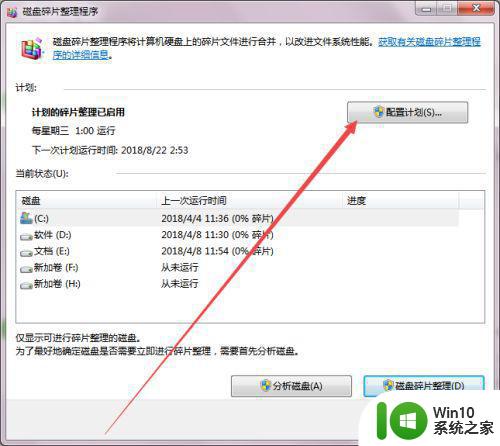
6、然后在弹出的修改计划窗口中将 按计划运行 前面框中的勾去掉,点击确定;然后回到页面中可以看到磁盘碎片整理计划被禁用掉了,这样关闭自动整理磁盘碎片了。
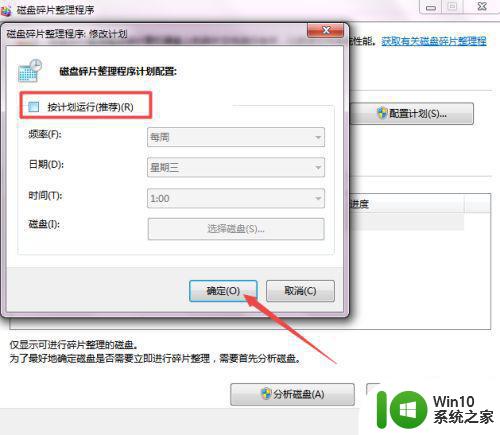
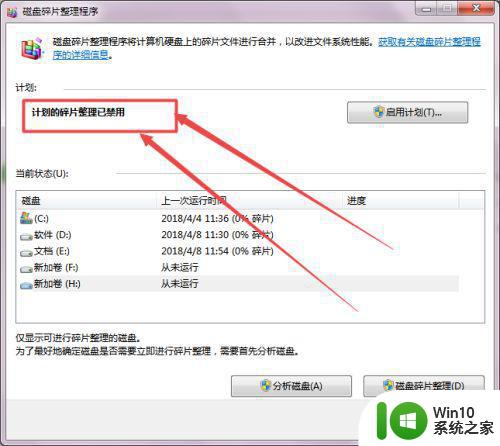
以上就是关闭Win7磁盘碎片整理的方法,如果你和其他人一样遇到了相同的问题,请参照这个方法来处理,希望这个方法能对你有所帮助。