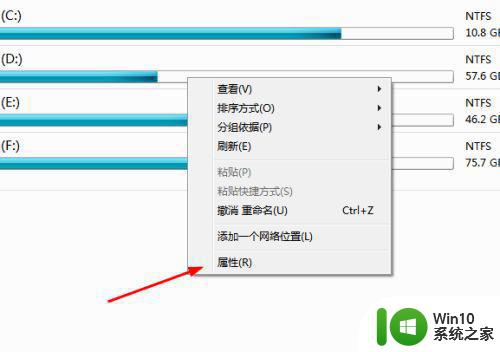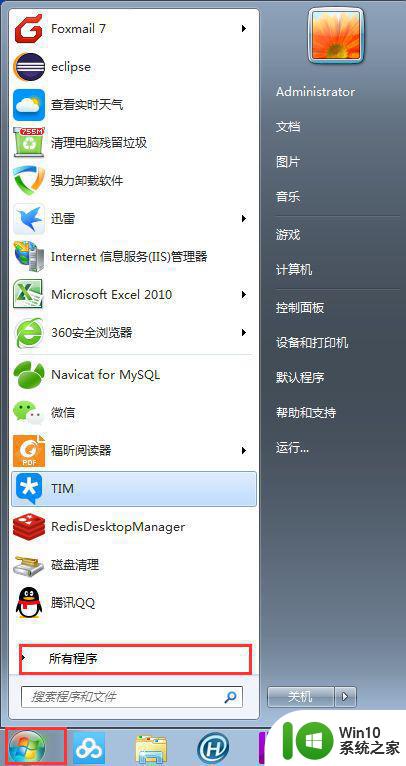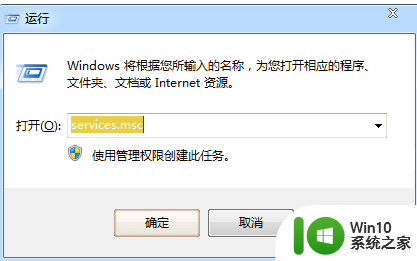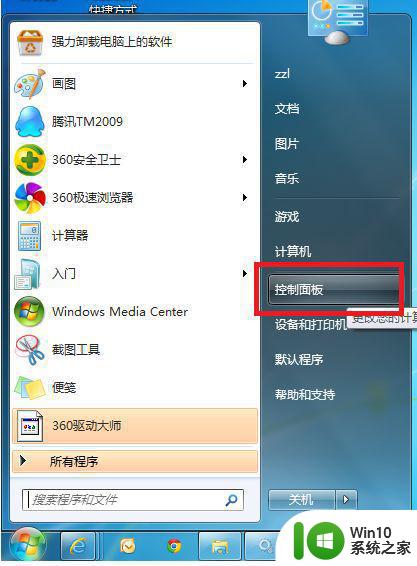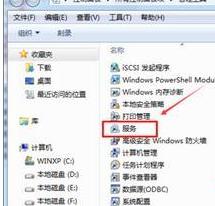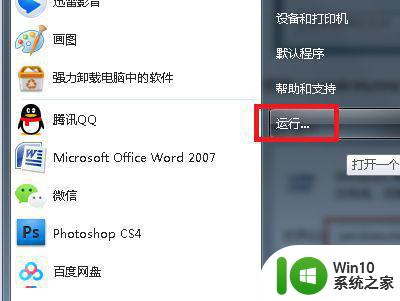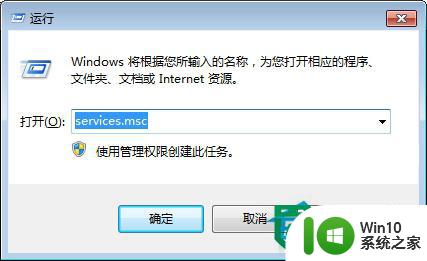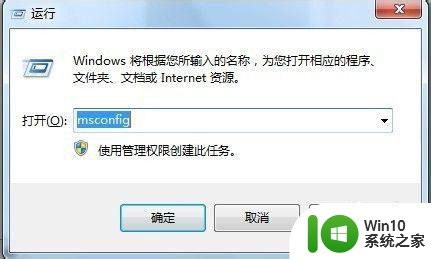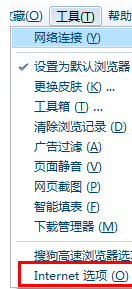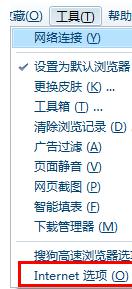win7怎么关闭自动碎片整理服务 如何禁用Win7自动碎片整理服务
Win7自动碎片整理服务是操作系统中一个默认开启的功能,它负责定期对硬盘进行碎片整理,以提高文件的读取速度和系统性能,有些用户可能并不需要或不希望使用此功能,因为它可能会在某些情况下导致系统变慢或占用过多的系统资源。如何关闭Win7的自动碎片整理服务呢?在本文中我们将介绍如何禁用此功能,并提供一些关于关闭自动碎片整理服务的注意事项。
具体步骤如下:
1、按下键盘的win+E组合快捷键或者是在桌面上找到计算机,双击打开它。


2、然后在打开的计算机窗口中随便鼠标右击一个磁盘,在出现的菜单中点击属性选项。
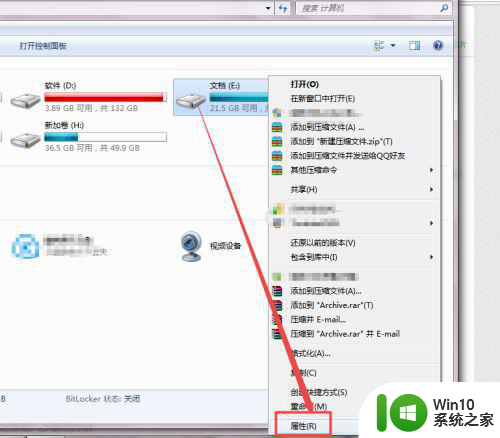
3、然后在弹出的窗口中点击工具选项。
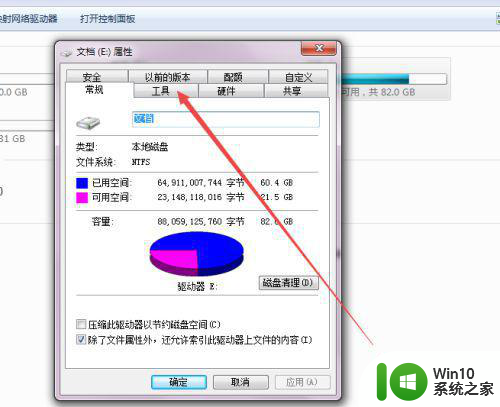
4、然后在打开的工具选项卡页面中点击立即进行碎片整理按钮。
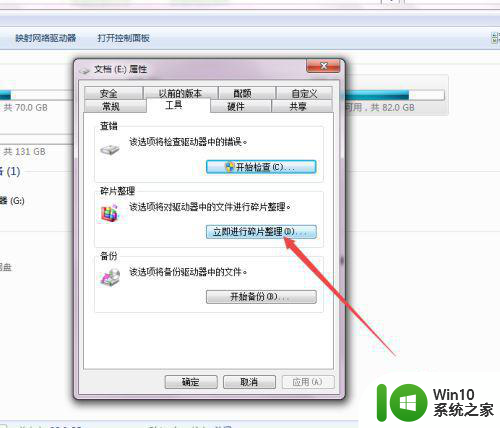
5、然后在弹出的提示框中点击删除设置按钮;然后在弹出的页面中点击配置计划按钮。
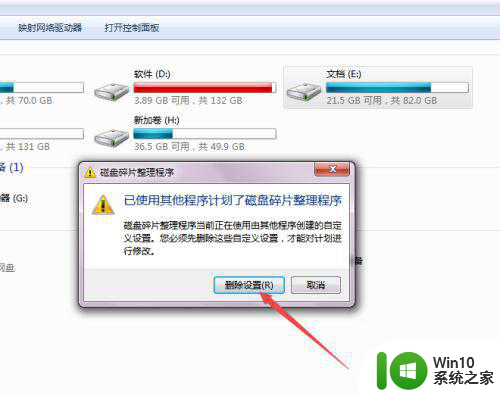
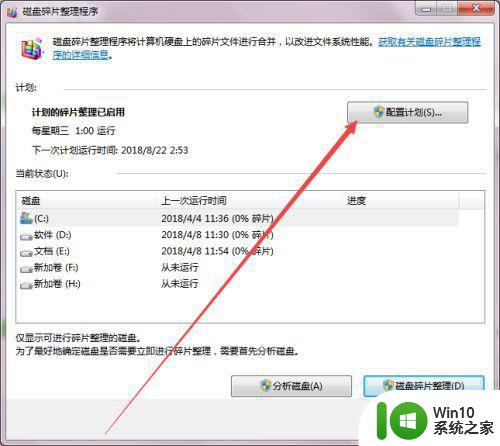
6、然后在弹出的修改计划窗口中将 按计划运行 前面框中的勾去掉,点击确定;然后回到页面中可以看到磁盘碎片整理计划被禁用掉了,这样关闭自动整理磁盘碎片了。
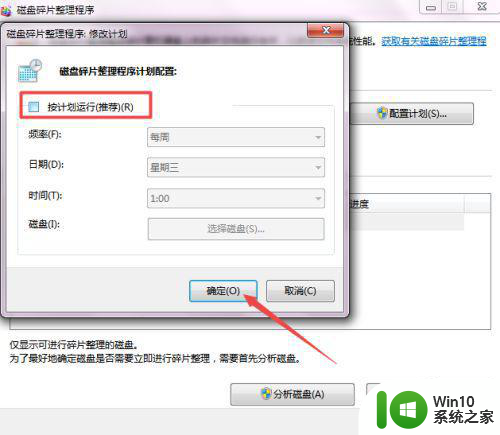
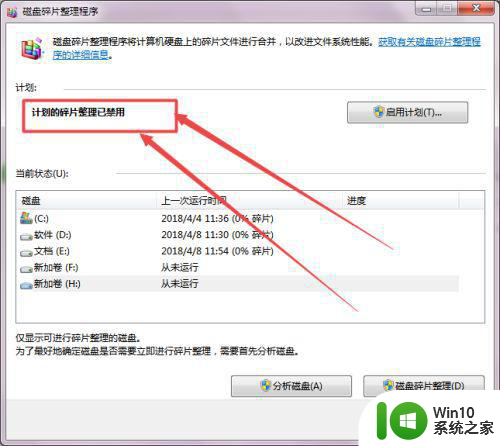
以上就是关于win7怎么关闭自动碎片整理服务的全部内容,有出现相同情况的用户就可以按照小编的方法了来解决了。