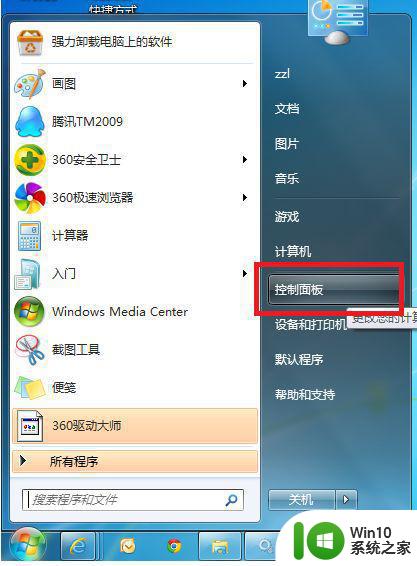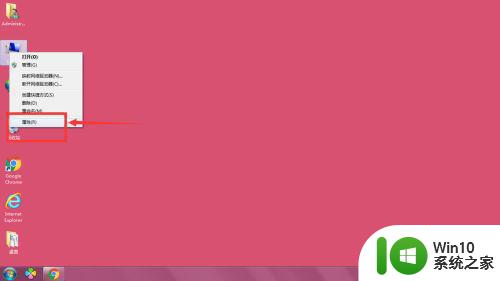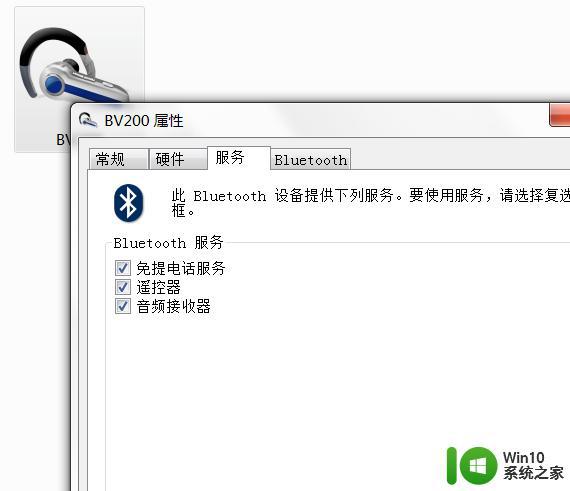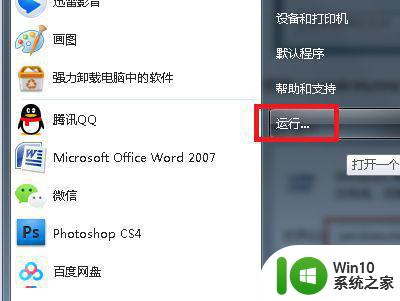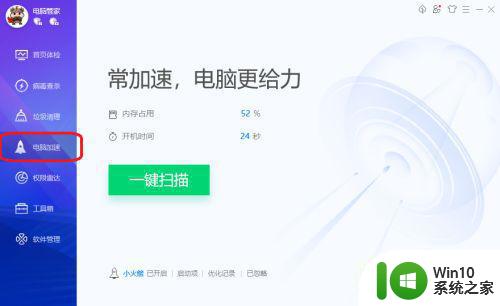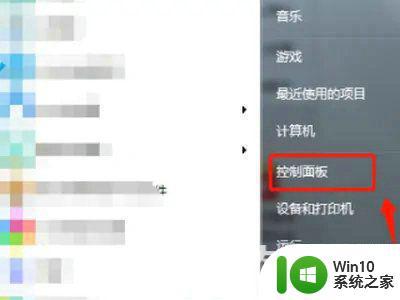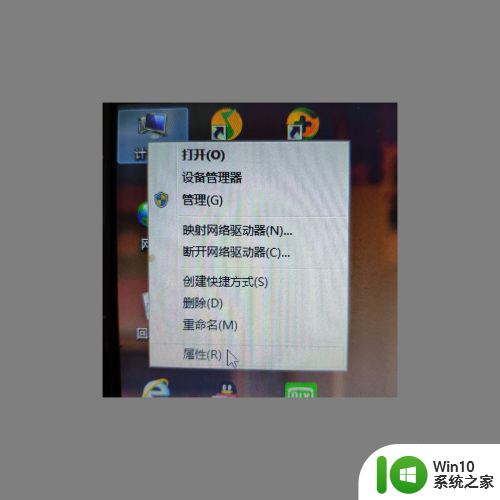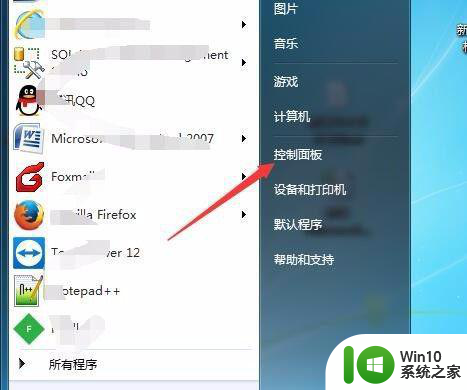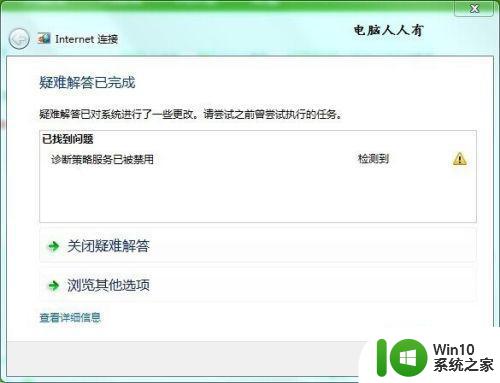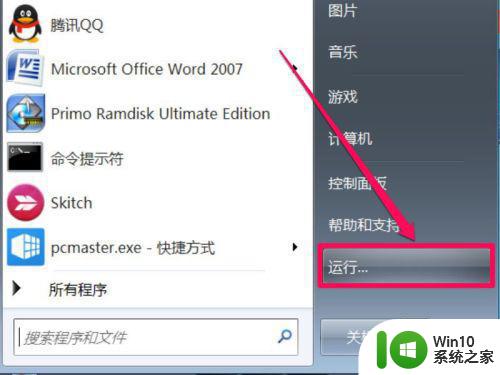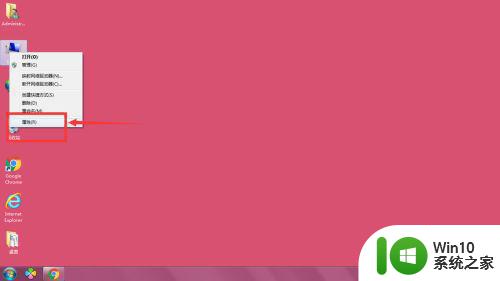win7蓝牙服务自动禁用原因分析及解决方法 如何避免win7蓝牙服务被自动禁用及解决方法
win7蓝牙服务自动禁用原因分析及解决方法,近年来随着蓝牙技术的广泛应用,越来越多的人使用蓝牙设备进行数据传输和音频输出,然而在使用win7系统时,很多用户会遇到一个问题:蓝牙服务被自动禁用。这种情况不仅会给用户带来不便,而且会影响设备的正常使用。为了解决这一问题,我们需要找出蓝牙服务自动禁用的原因,并采取相应的解决方法,以避免这种情况的发生。
解决方法:
1、 点击开始菜单,点击进入控制面板。
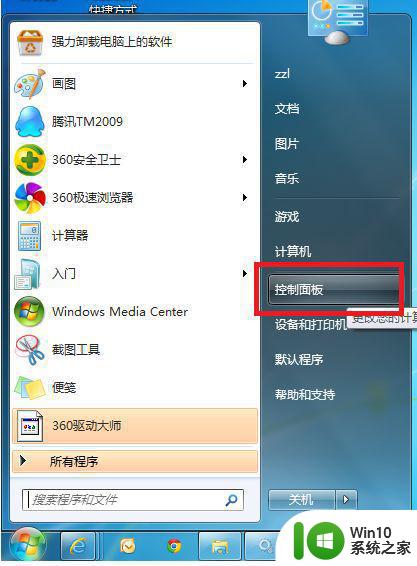
2、在控制面板页面选择“系统与安全”。
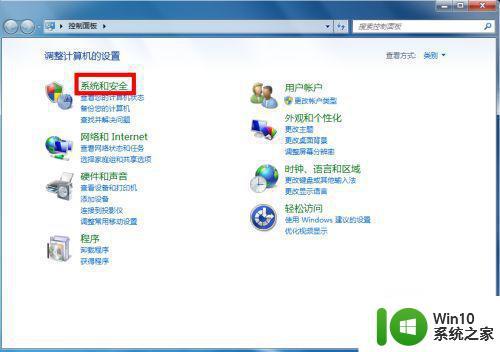
3、在系统与安全页面选择“管理工具”。
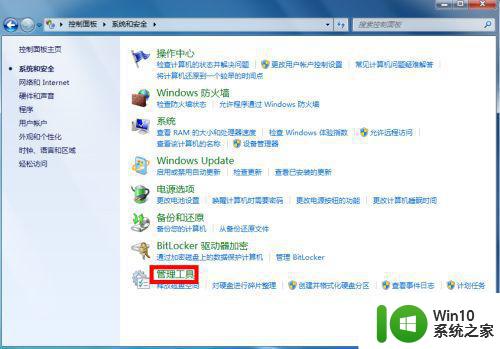
4、在管理工具列表页面,双击“服务”快捷方式。
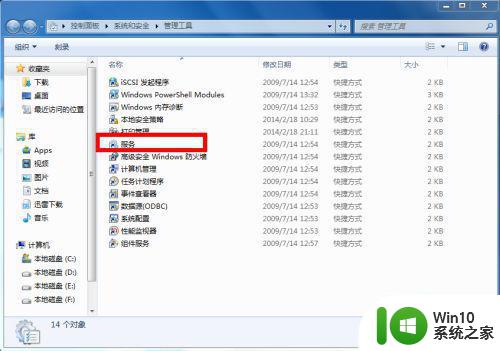
5、在服务列表找到Bluetooth Support Service这个服务,选中后点击右键--属性。
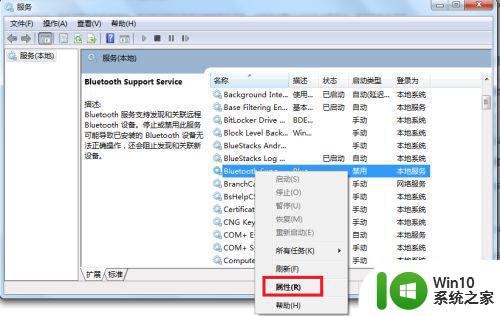
6、在属性页面,首先在启动类型改为自动。
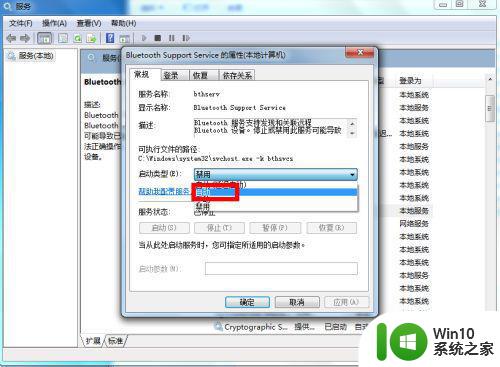
7、改为自动后,下方的应用按钮变成可操作状态,点击应用按钮!这时上方 的启动按钮也可操作了。
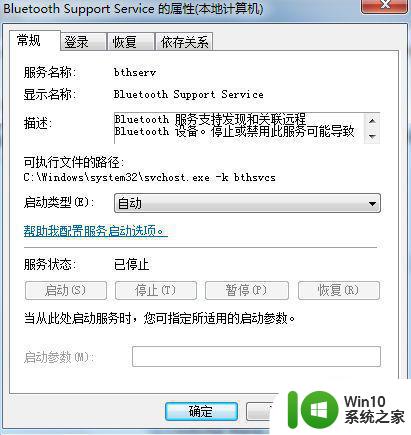
8、点击启动按钮启动服务,成功开启!进入下一步了。
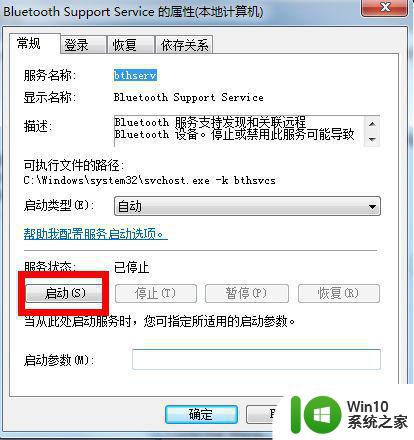
9、我们可以看到服务已开启,同时服务列表也显示已启动!重新启动你的计算机,服务自动开启。
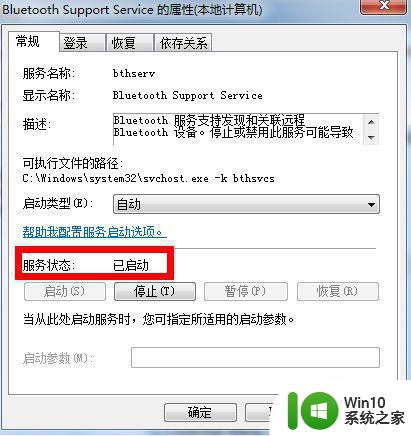
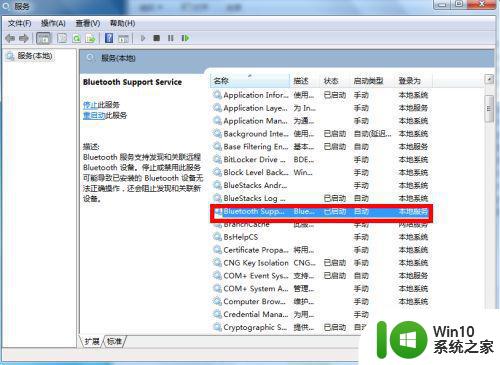
以上是Win7蓝牙服务自动禁用的原因分析和解决方法,如果您有不理解的地方,可以根据小编的方法进行操作,希望这些方法能对您有所帮助。