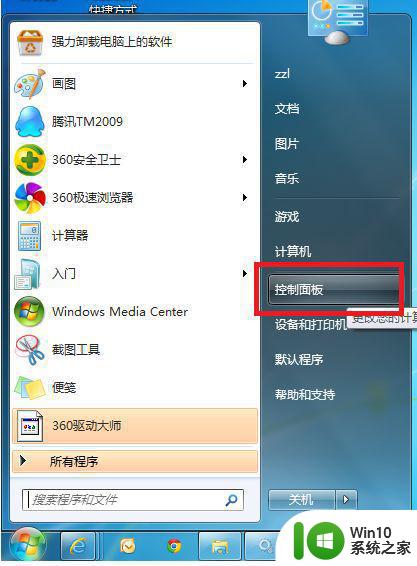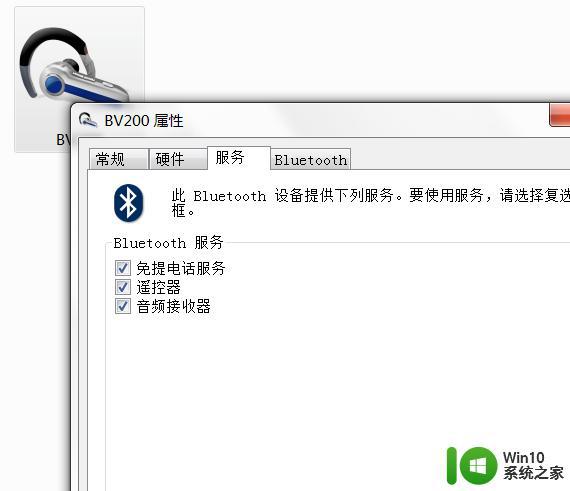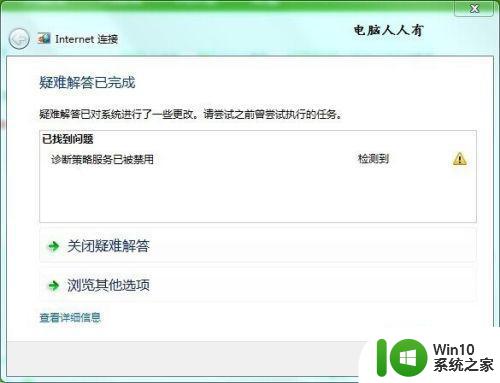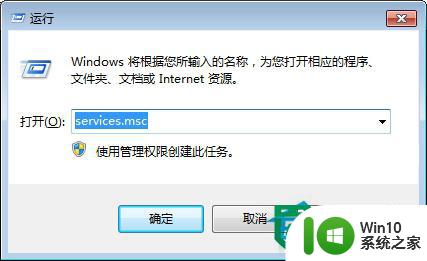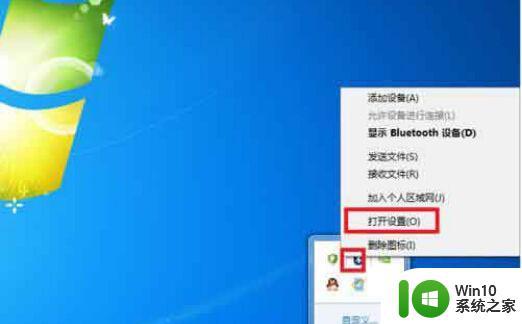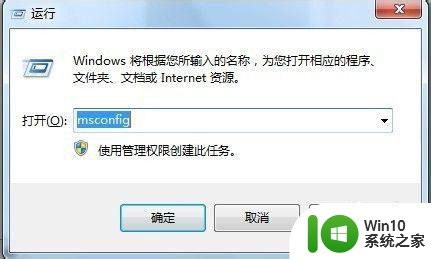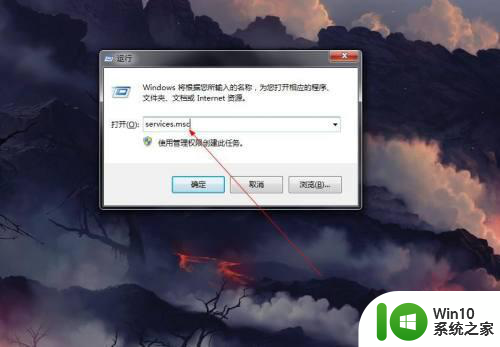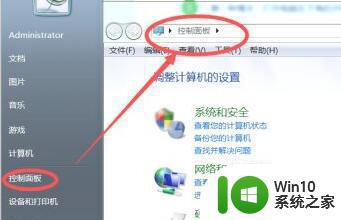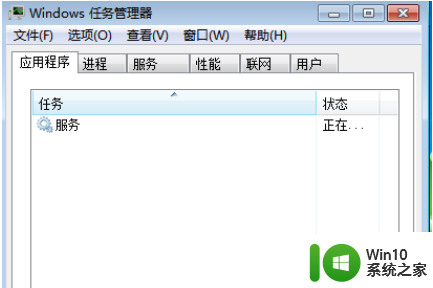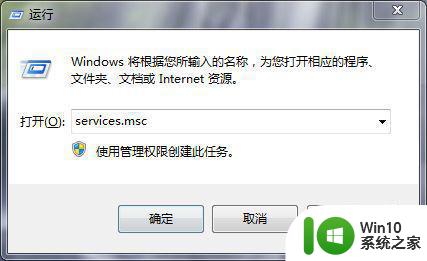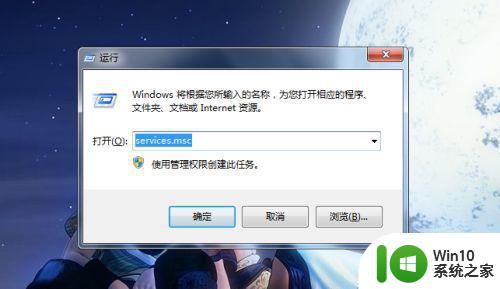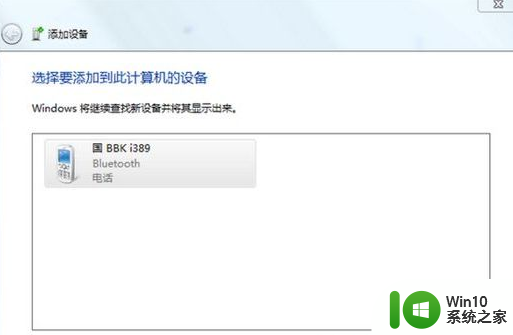win7蓝牙服务被禁用怎么解决 win7蓝牙服务不存在怎么办
更新时间:2023-01-29 03:03:53作者:cblsl
现在很多人都在使用蓝牙设备,但是有的电脑上是没有蓝牙功能的,或者是没有打开蓝牙服务是无法连接蓝牙设备的,那么win7蓝牙服务不存在被禁用怎么办呢,解决方法也简单,下面小编给大家分享win7蓝牙服务不存在的解决方法。
解决方法:
1、点击开始菜单,点击进入控制面板。
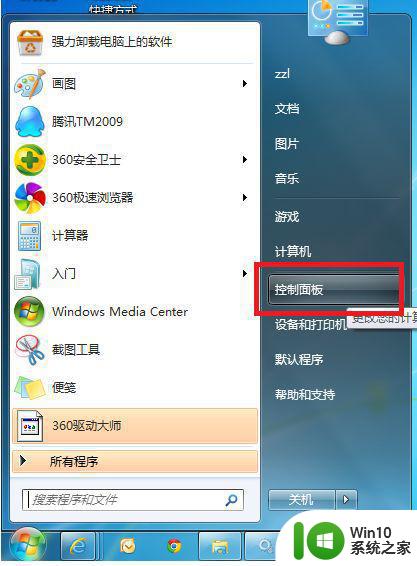
2、在控制面板页面选择“系统与安全”。
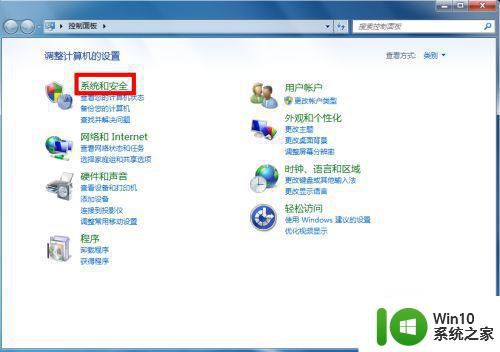
3、在系统与安全页面选择“管理工具”。
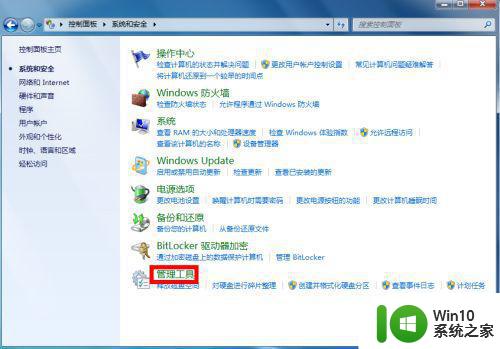
4、在管理工具列表页面,双击“服务”快捷方式。
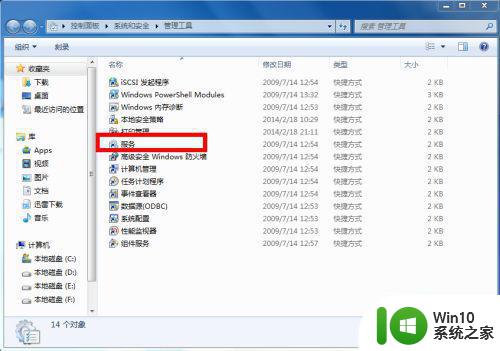
5、在服务列表找到Bluetooth Support Service这个服务,选中后点击右键--属性。
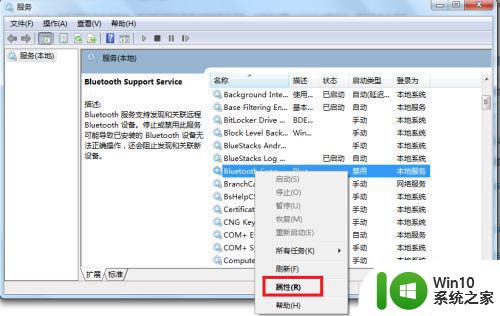
6、在属性页面,首先在启动类型改为自动。
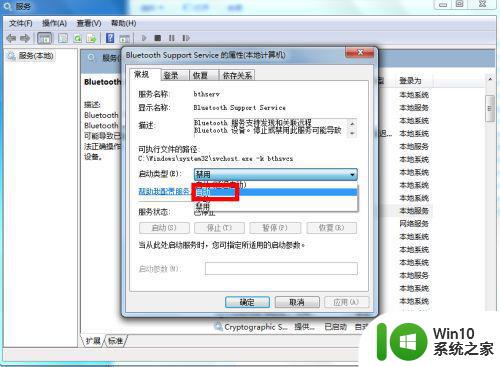
7、改为自动后,下方的应用按钮变成可操作状态,点击应用按钮!这时上方 的启动按钮也可操作了。
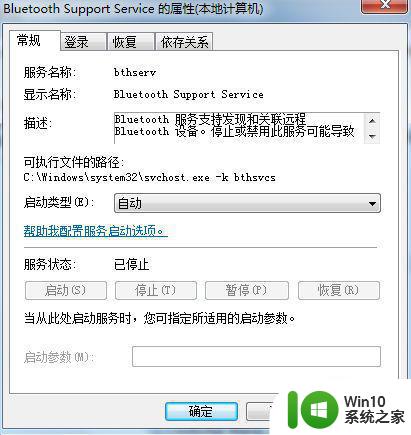
8、点击启动按钮启动服务,成功开启!进入下一步了。
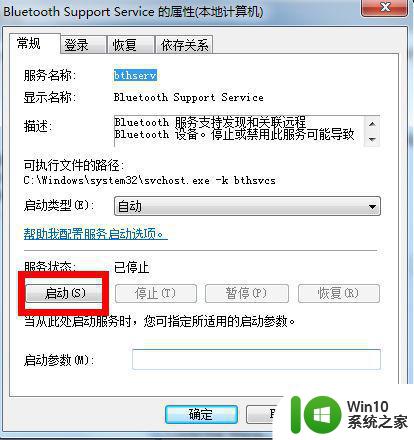
9、我们可以看到服务已开启,同时服务列表也显示已启动!重新启动你的计算机,服务自动开启。
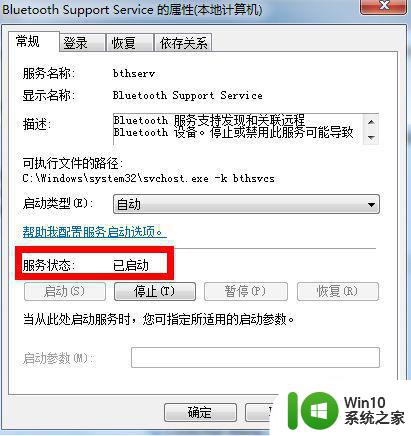
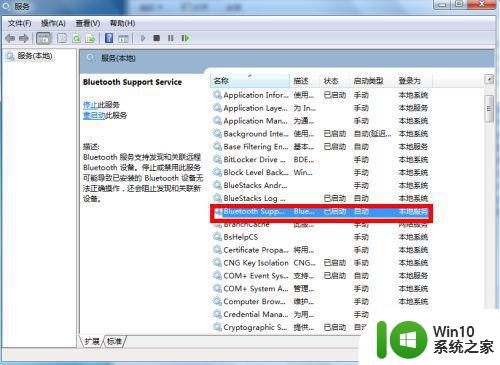
以上就是win7蓝牙服务不存在的解决方法,有不知道怎么办的话,可以按上面的方法来进行解决。