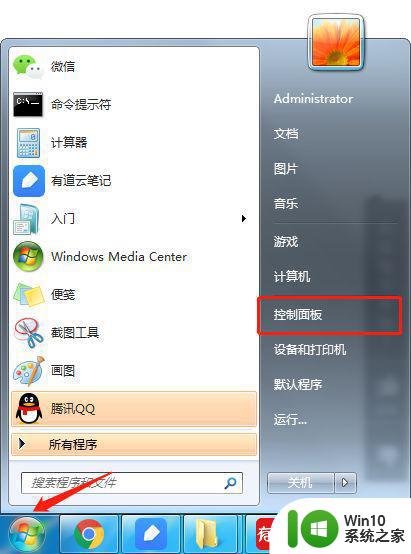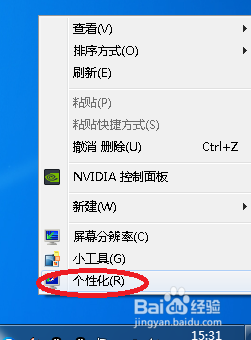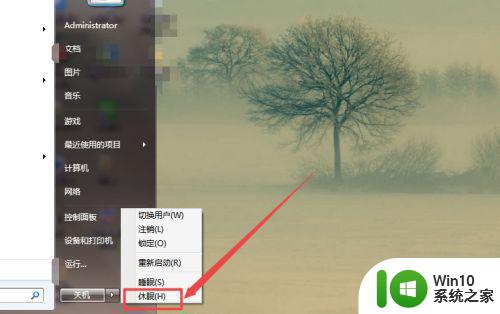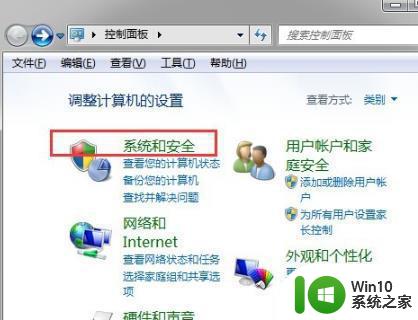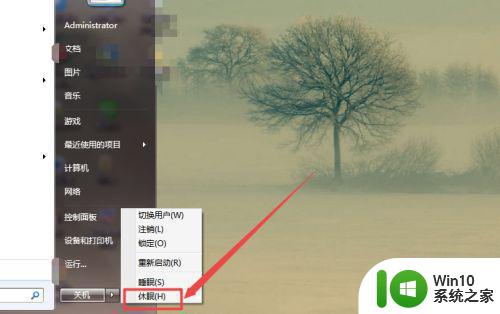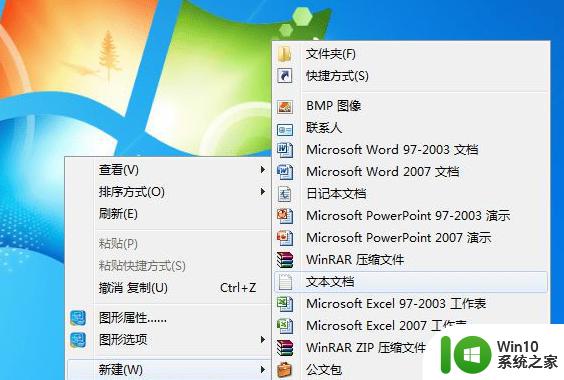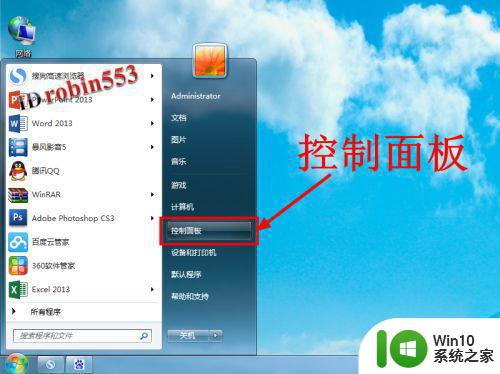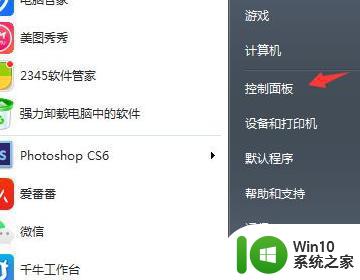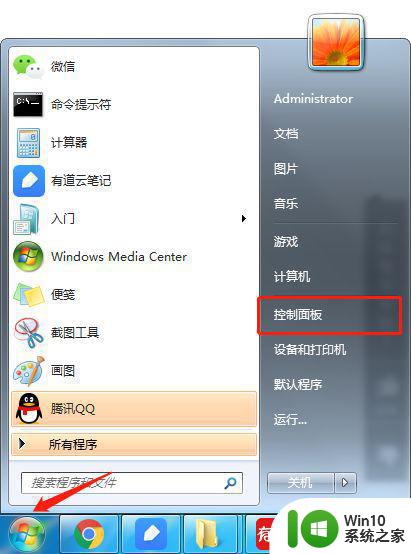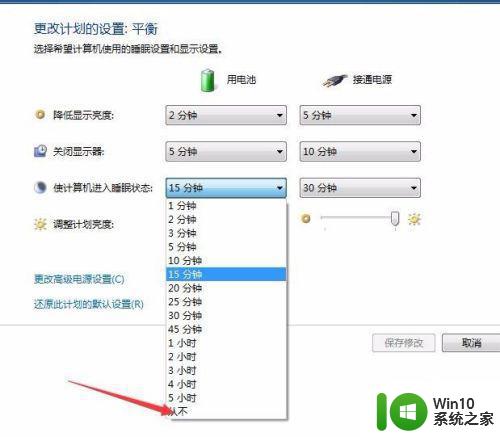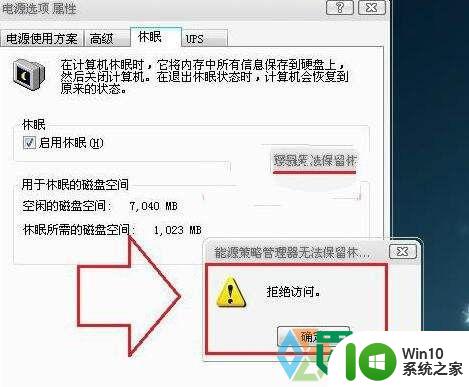win7自动休眠禁用如何解除 win7自动休眠禁用方法
更新时间:2023-11-11 08:54:11作者:jiang
win7自动休眠禁用如何解除,随着科技的不断发展,计算机已经成为我们日常生活中不可或缺的工具,有时候我们会遇到一些问题,比如Windows 7自动进入休眠模式的功能。尽管这个功能在某些情况下可以帮助我们节省能源,但在特定的工作场景下,它可能会给我们带来一些麻烦。有没有方法可以解除Win7自动休眠禁用呢?在本文中我们将探讨一些有效的方法来解决这个问题。
具体方法:
1、进行点击电脑菜单中左下角中菜单中,弹出了进行选中控制面板。
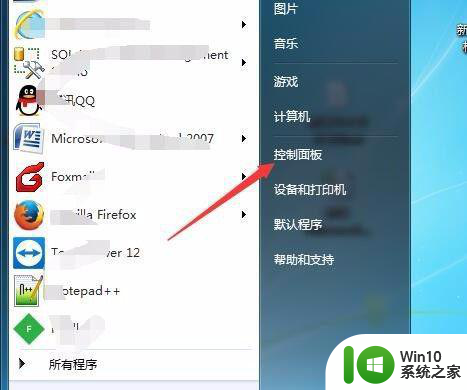
2、进入到了控制面板中,进行选中系统和安全的选项。
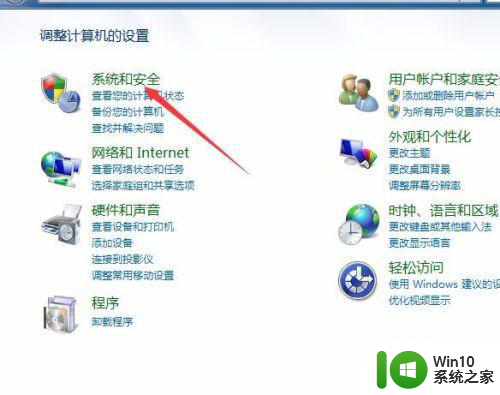
3、进入到了系统和安全的选项界面中,进行选中电源选项的点击进入。
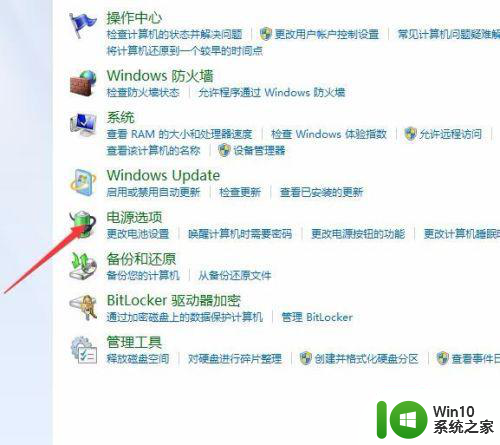
4、进入到了电源选项的界面中,然后进行点击更改计划设置的选项。
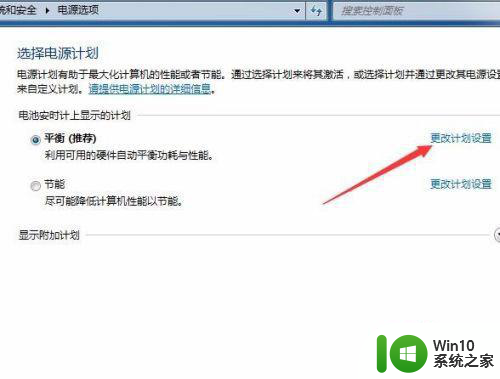
5、进入到了更改计划设置的选项,在使计算机进入睡眠状态的选项。对电池设置时间设置。
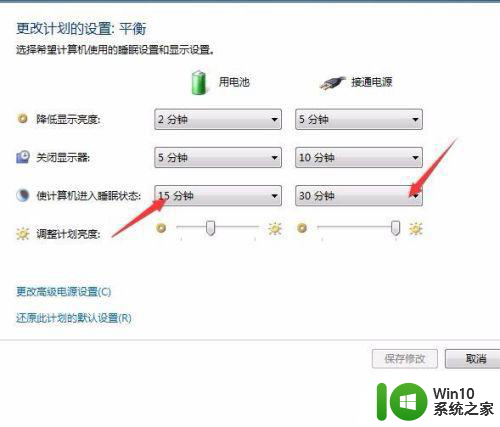
6、进行选择需要的关闭的时间的选项。
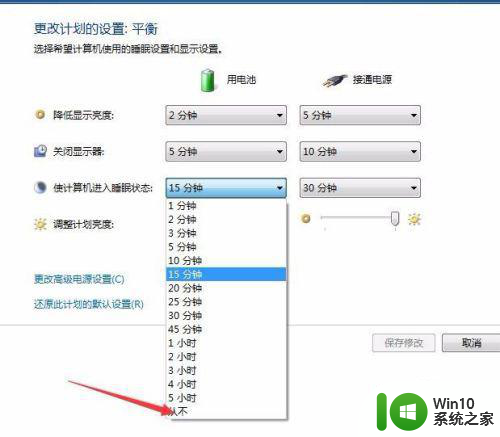
以上是如何解除win7自动休眠禁用的全部内容,如果遇到这种情况,你可以按照以上操作进行解决,非常简单快速,一步到位。