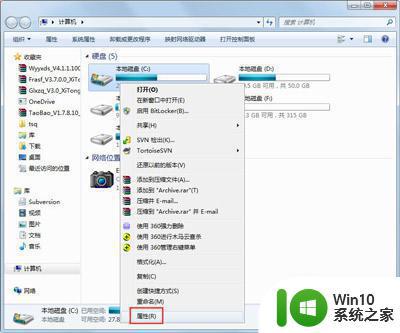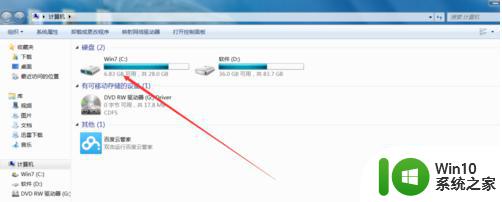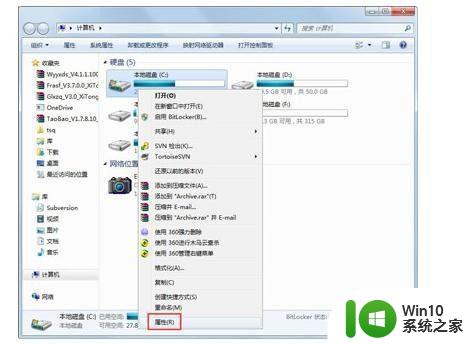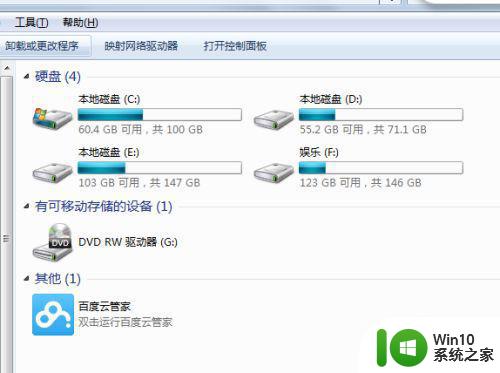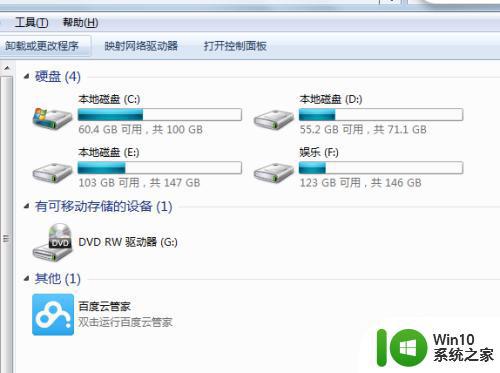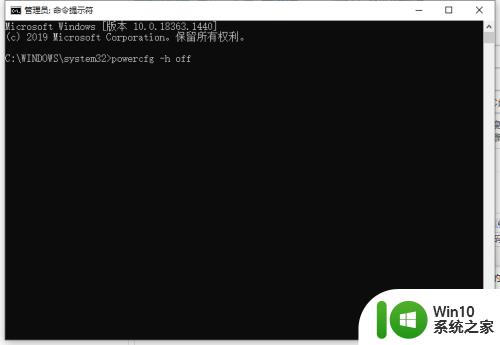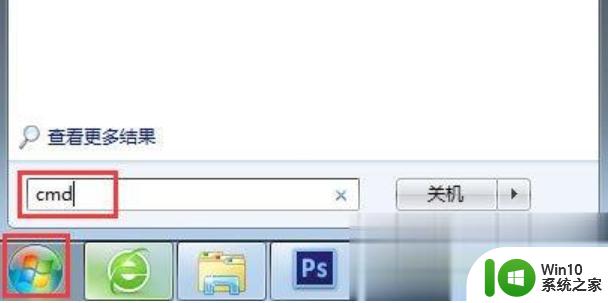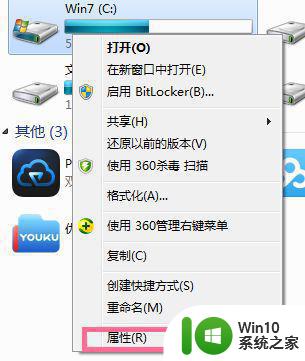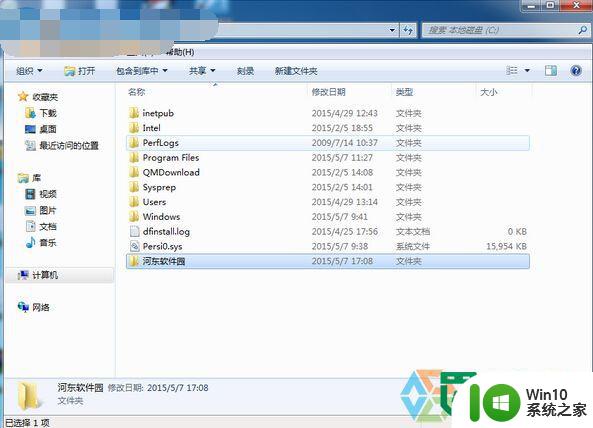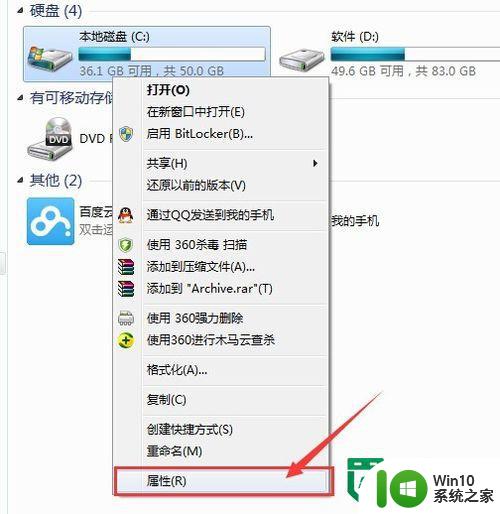win7c盘清理最有效方法 win7系统c盘怎么清理到最干净
电脑运行的时间越长,C盘空间也会越来越小,那为了保持系统的流畅度,一般会将c盘清理到最干净。可是有些使用win7电脑的网友不清楚win7c盘清理最有效方法,所以对此接下来本文为大家分享的就是win7系统c盘怎么清理到最干净。
具体方法如下:
1、首先,我们需要启动win7电脑,然后单击一下左下角的“开始”菜单选项,在搜索框中输入“cmd”。
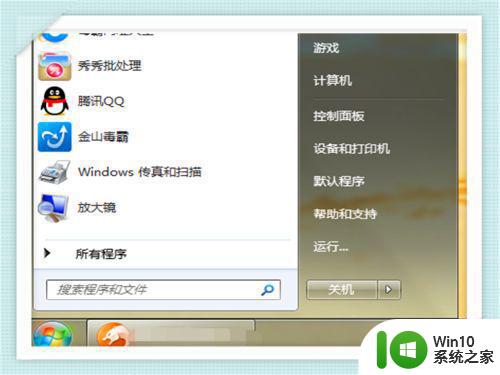
2、然后用鼠标右击一下cmd,再出现的选项中,单击一下“以管理员身份运行。”
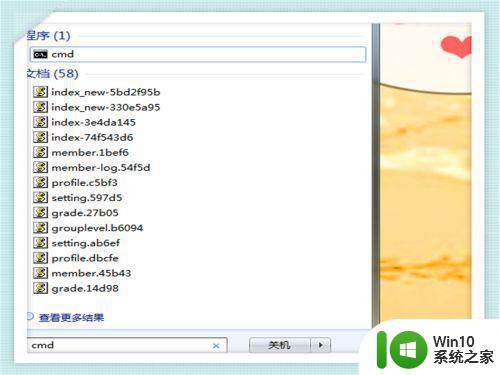
3、在打开的管理员身份编辑页面,我们在后方输入“powercfg -H off”,它的意思是,关闭休眠的文件,这样C盘空间就会多出很多的。
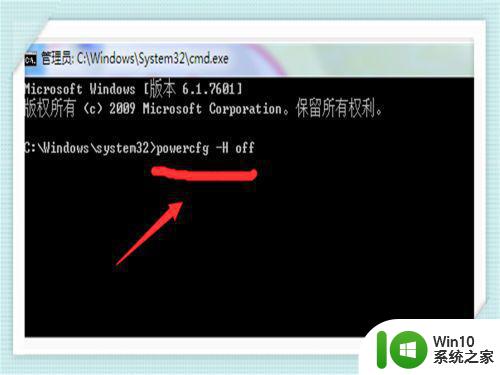
4、接下来,我们返回自己的电脑主屏幕,找到“计算机”,然后右击一下,单击“属性”,在打开后的页面中,找到左侧的“高级系统设置”,用鼠标单击一下。
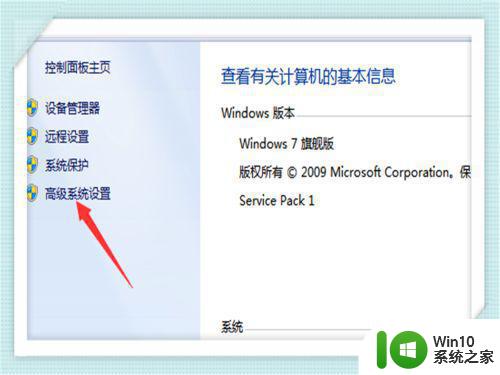
5、在打开后的“高级系统设置”中,选择“高级”下的“设置”,单击一下,然后我们在点击一下“设置”下的“更改”。
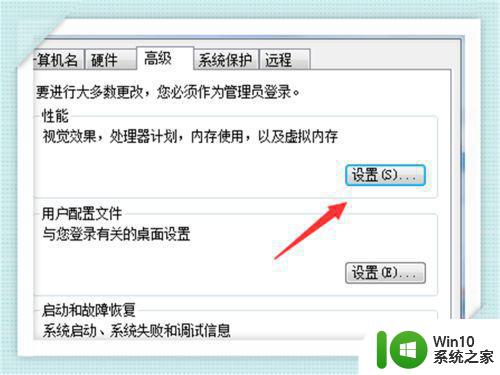
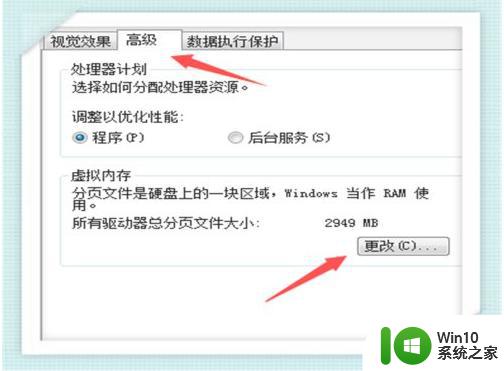
6、在出现的窗口中,我们找到“无分页文件”,并用鼠标在前面的圆圈中打上勾,单击一下下方的“确定”选项。
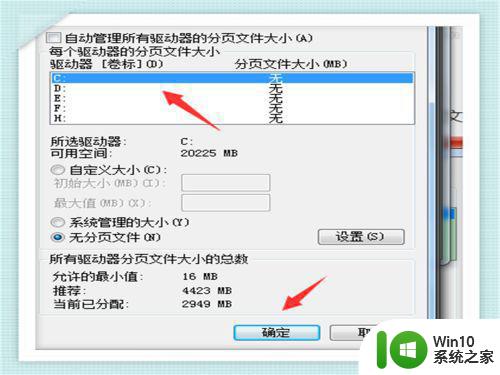
7、然后,我们在C盘下的windows里。找到winses,然后右击。出现属性,再单击一下,这时,我们在出现的窗口中,找到“压缩内容以便节省磁盘空间”,将前面方框用鼠标单击一下,打上勾就好啦。这样,C盘的空间就会节省下来很多,电脑运行速度就会大大加快啦,大家赶紧自己试试吧!
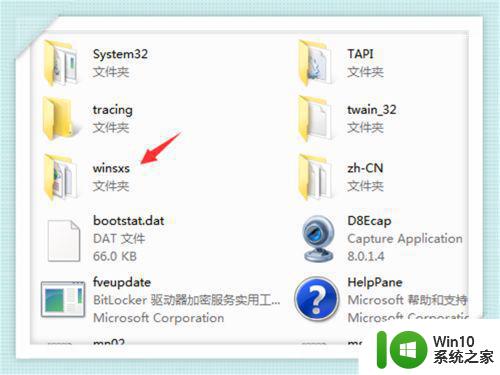
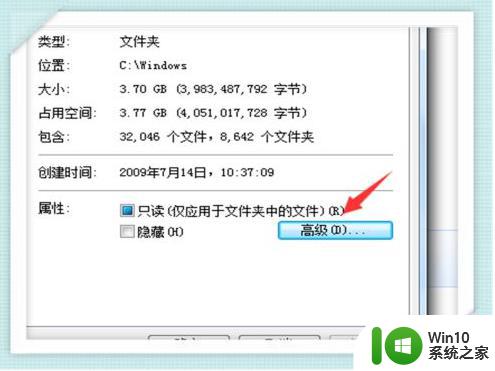
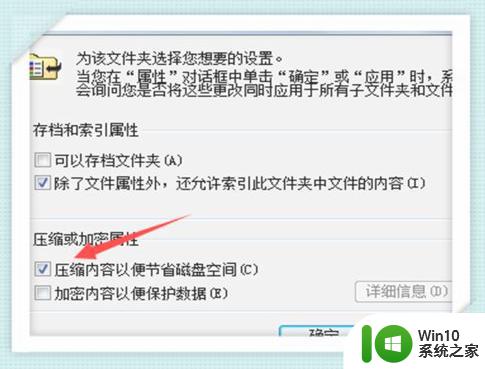
上面给大家分享的就是win7系统c盘怎么清理到最干净啦,有需要的用户可以按照上面的方法来清理哦。