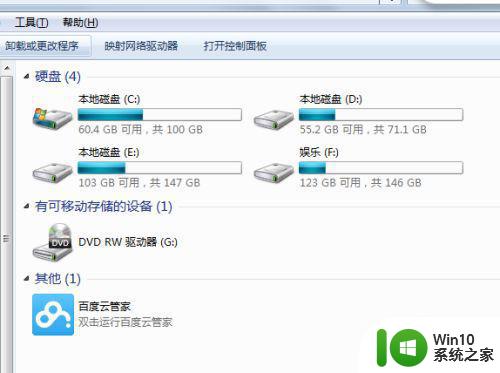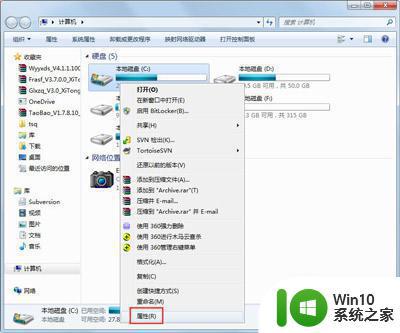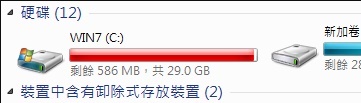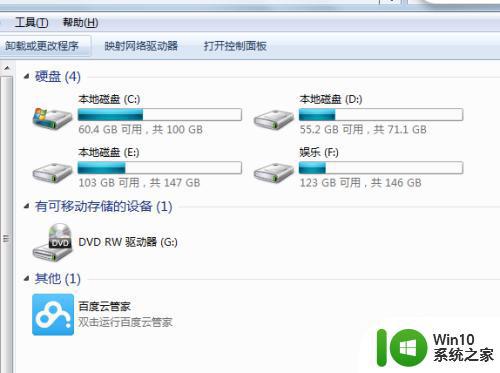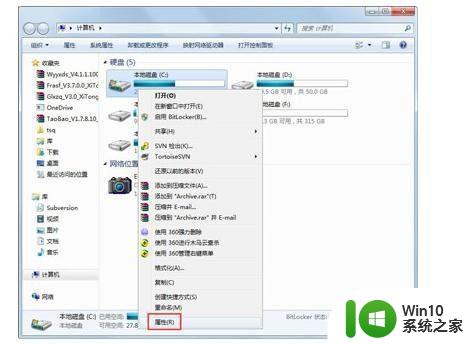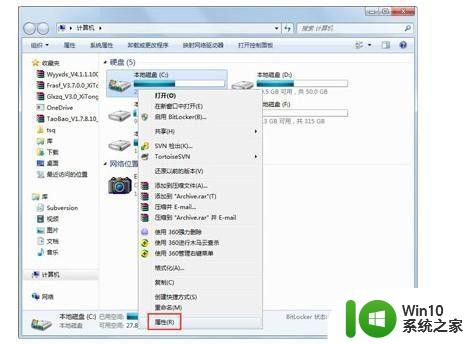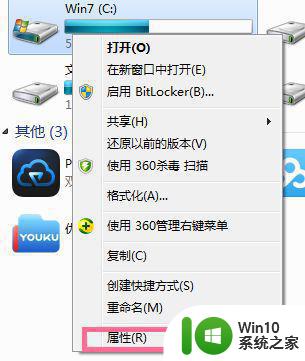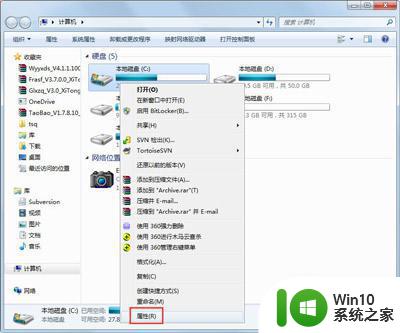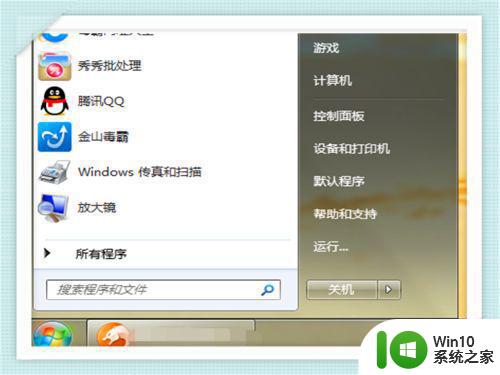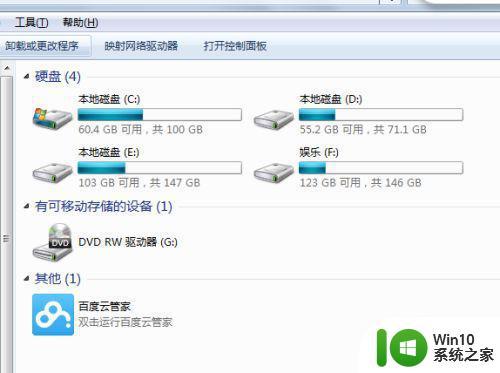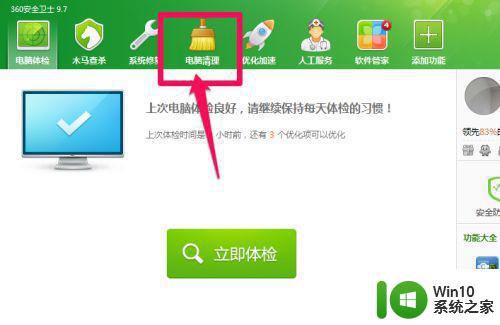win7c盘红了怎么解决 Win7电脑C盘爆满怎么清理
win7c盘红了怎么解决,当我们使用Win7电脑时,经常会遇到C盘因存储空间不足而导致系统运行缓慢或出现各种问题的情况,如果你的C盘已经爆满,不要惊慌因为有一些简单的方法可以帮助你清理C盘并解决这个问题。在本文中我们将介绍一些有效的解决办法,帮助你在不影响系统运行的情况下,释放C盘的存储空间,让你的Win7电脑恢复正常运行。无论是清理临时文件、卸载不常用的程序还是使用专业的磁盘清理工具,都能为你提供可行的解决方案。接下来我们将逐一探讨这些方法,帮助你轻松解决Win7电脑C盘爆满的问题。
具体方法:
1.操作方法:
2.关闭休眠功能
3.1、点击开始菜单,在搜索程序及文件中输入CMD。找到cmd右键用管理员权限打开,然后输入powercfg -h off,这是关闭休眠功能的意思
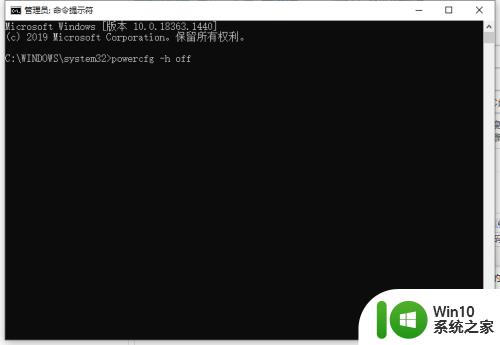
4.C盘的虚拟内存移到其他盘
5.1、右击我的电脑,选择属性,在系统页面选择高级系统设置
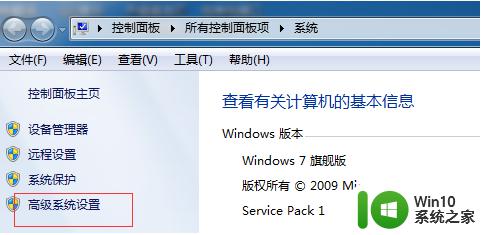
6.2、系统属性界面选择高级,再选择性能中的设置
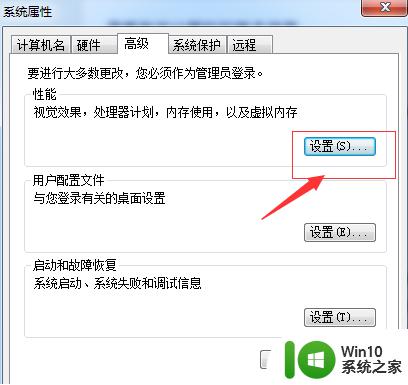
7.3、性能选项上选择高级,选择虚拟内存中的更改
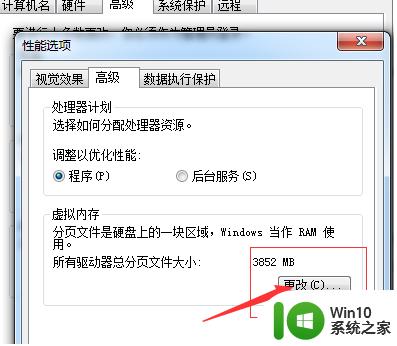
8.4、可以看到默认是设置在C盘的,要配置先要去掉上面“自动管理所有驱动器的分页文件大小”
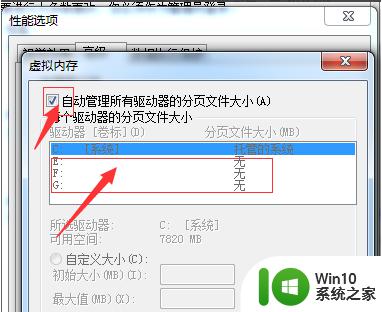
9.5、选择c++盘再选择下面的“无分页文件”再点击设置就把C盘的给关了,可以在设置到其他盘。我们这里选择E盘,再选择下面的“系统管理的大小”点击设置,我们已经移到E盘去了,设置完后提示要重启才能生效。
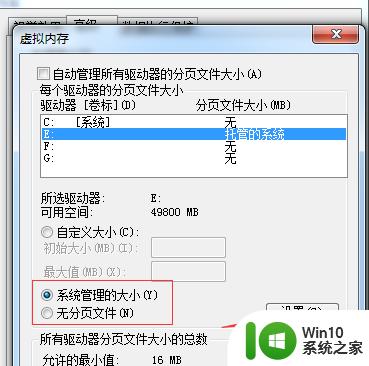
10.以上就是win7手动C盘深度瘦身的解决方法啦,希望能帮助到大家。
以上是解决win7c盘变红的全部内容,如果需要,用户可以根据小编的步骤操作,希望对大家有所帮助。