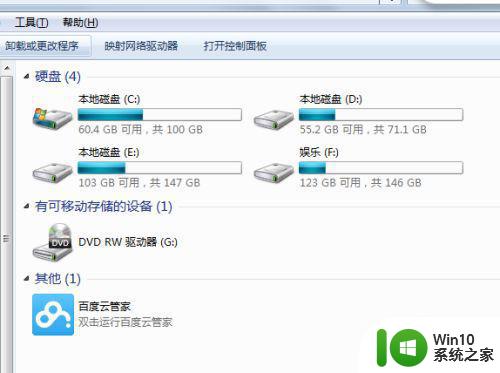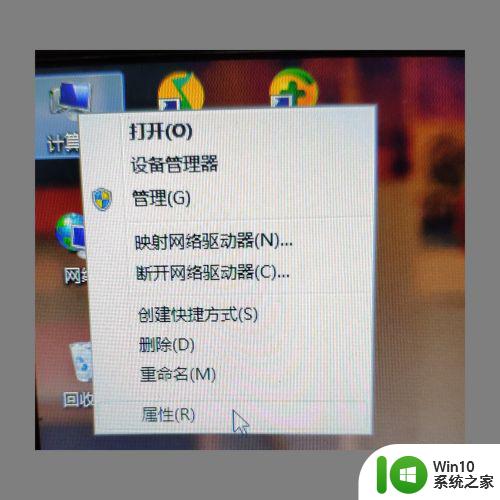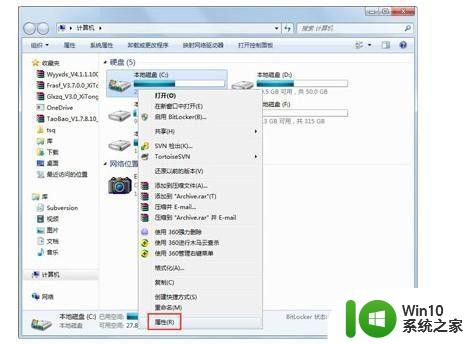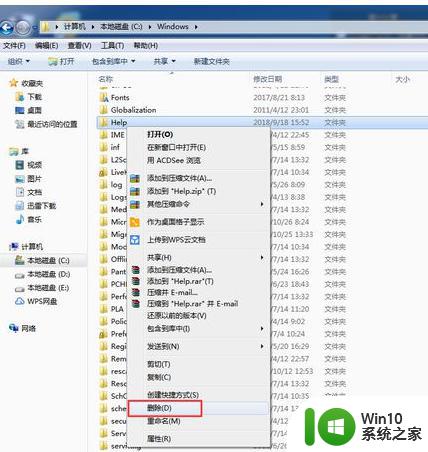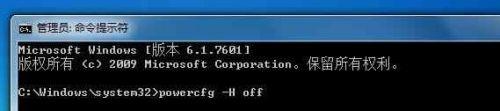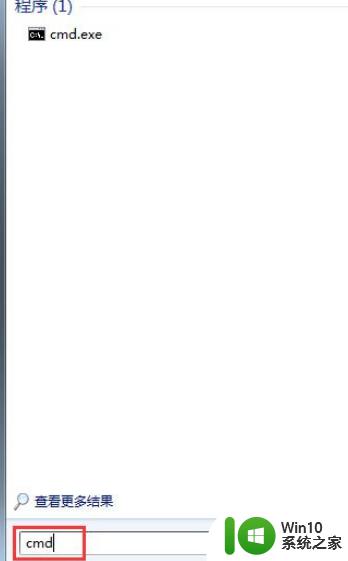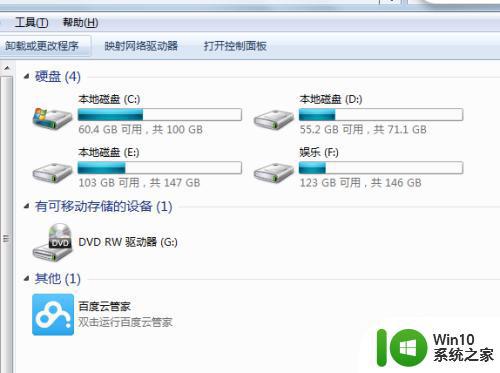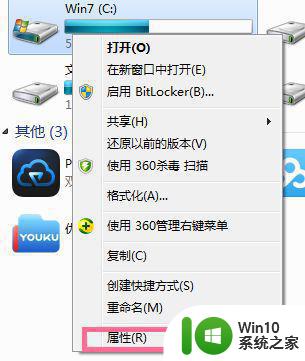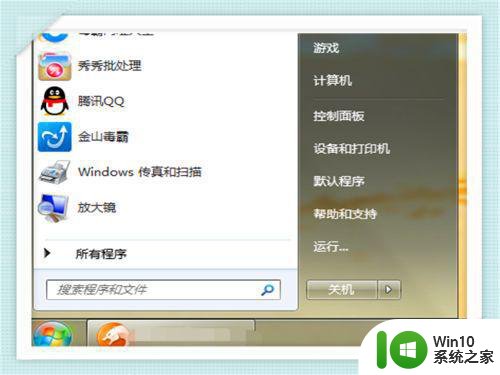win7如何彻底清理c盘 win7系统c盘变红了怎么办
win7如何彻底清理c盘,Win7系统是广泛使用的操作系统之一,但随着时间的推移,C盘可能会变得拥挤且红色警报,当C盘变红时,我们需要采取措施来彻底清理它,以确保系统的正常运行。清理C盘的方法有很多,我们可以通过删除临时文件、清理回收站、卸载不必要的程序等方式来释放磁盘空间。我们还可以使用专业的磁盘清理工具来帮助我们进行深度清理,确保C盘的空间得到充分优化。通过定期清理C盘,我们可以提高系统的运行速度和性能,避免因磁盘空间不足而导致的各种问题。
具体方法如下:
1、首先我们右键c盘,点击属性选项,在弹出的页面点击磁盘清理。

2、接着我们将所有的选项都勾选,点击确定就开始清理了。
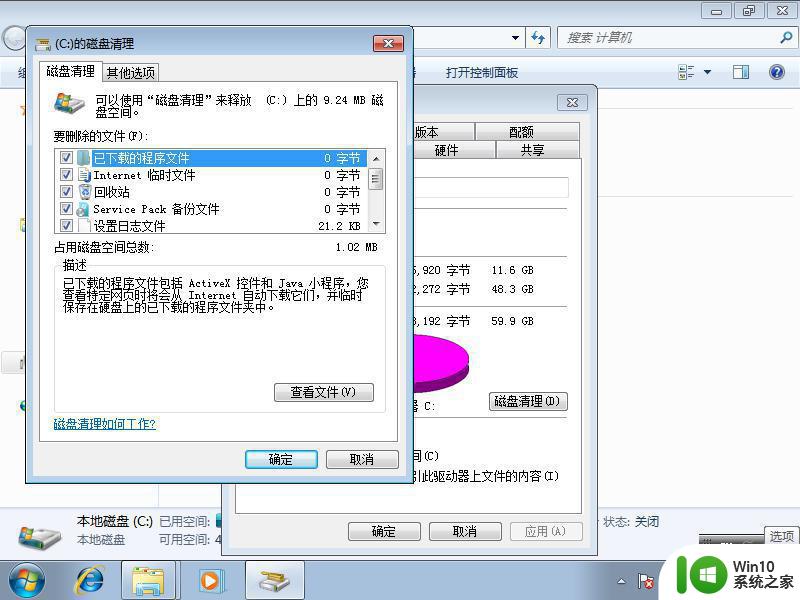
3、我们也可以右键计算机,选择属性,点击系统保护,点击配置选项,在点击删除选项即可。
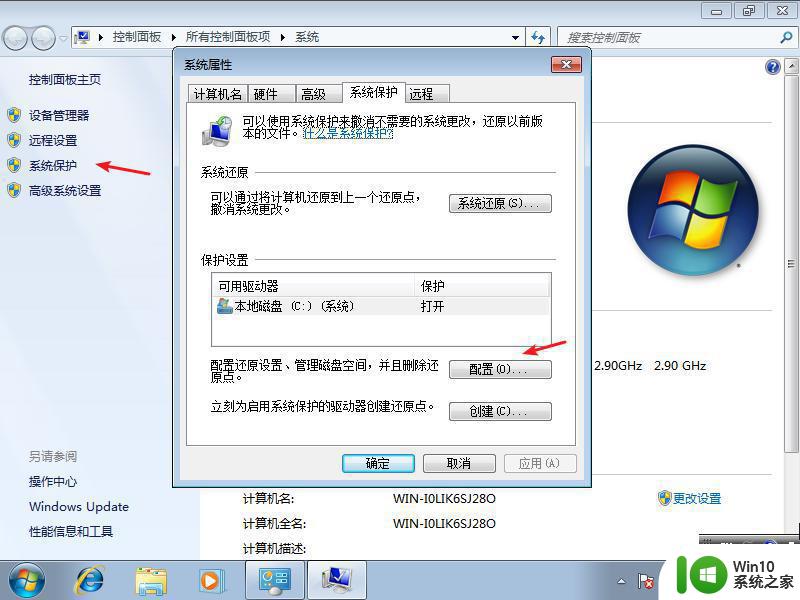
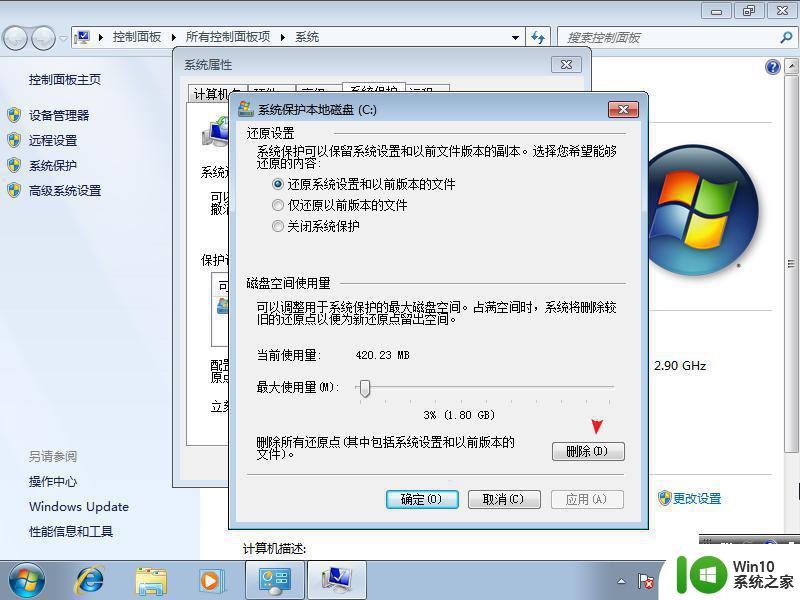
4、接着我们切换到高级选项,点击设置。
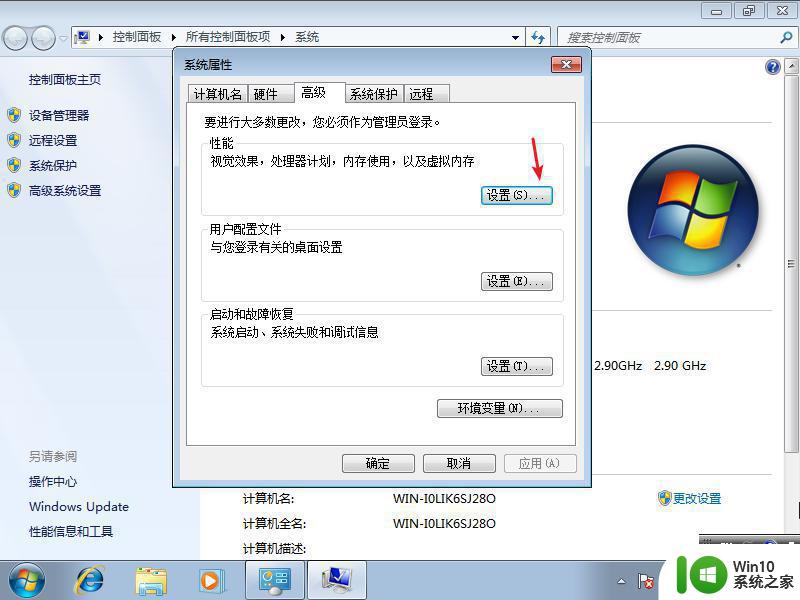
5、点击设置虚拟内存,然后点击更改选项。
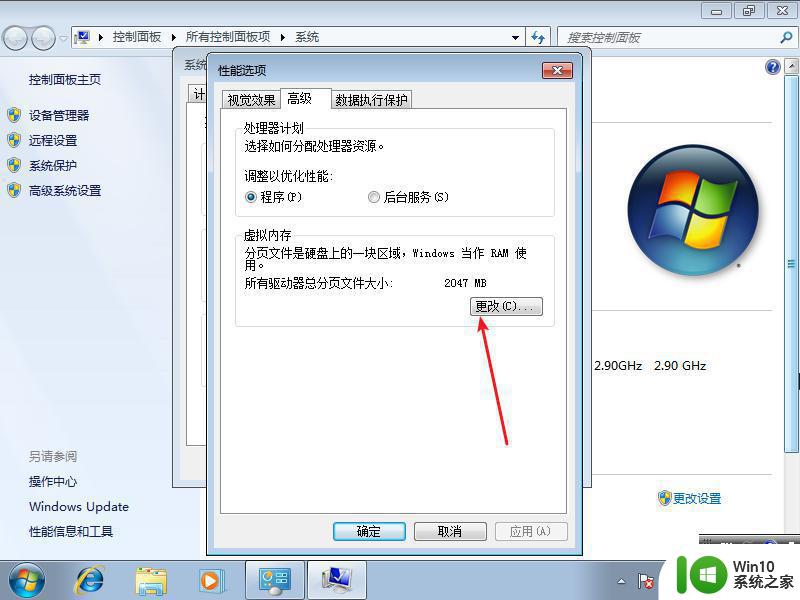
6、接着我们取消勾选第一项,然后选中c盘,选择无分页文件,在设置一个最大值和最小值,再点击确定。
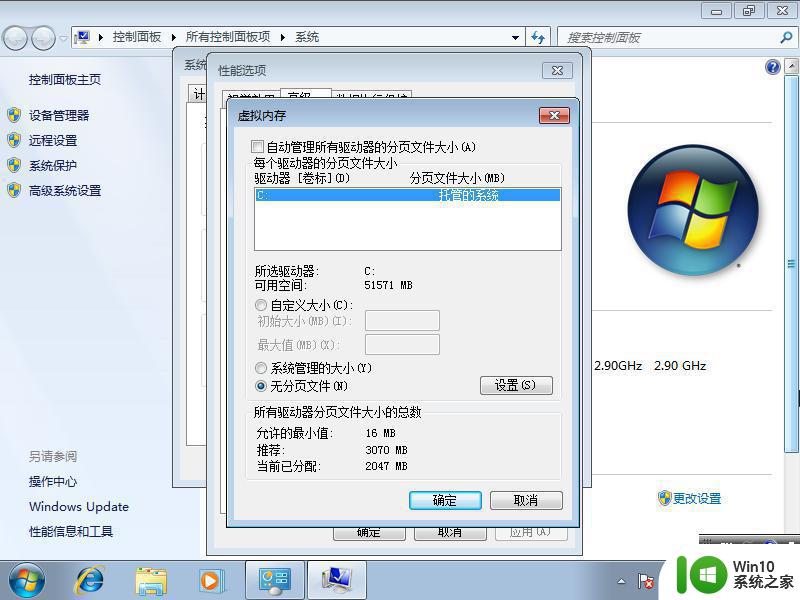
以上是关于如何完全清理C盘内容的方法,如果有任何不清楚的地方,用户可以参考小编的步骤进行操作,希望对大家有所帮助。