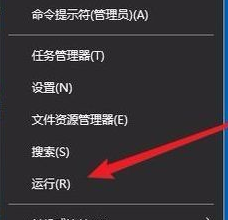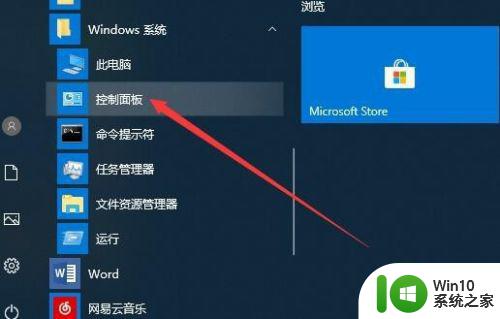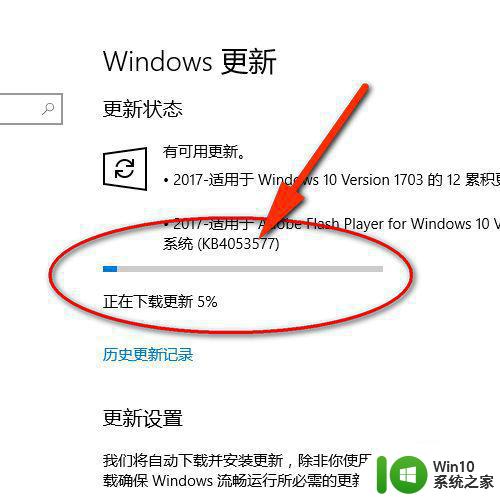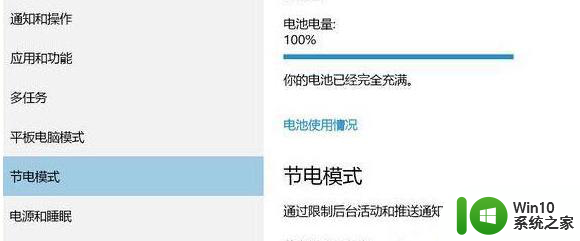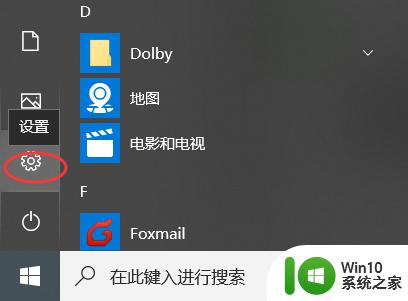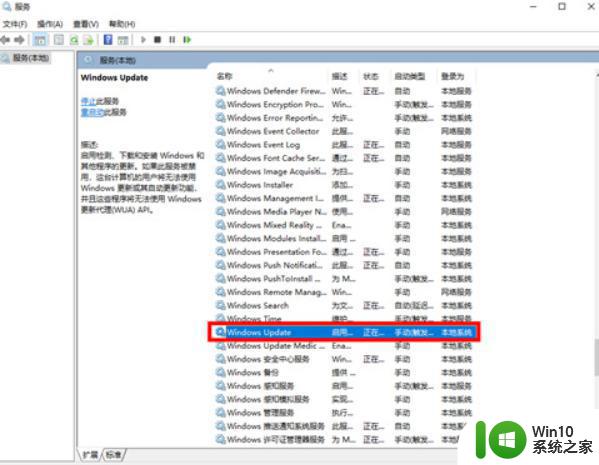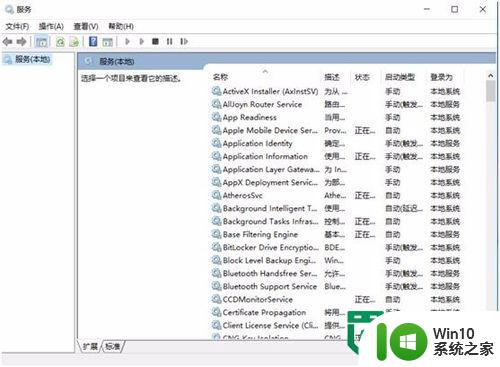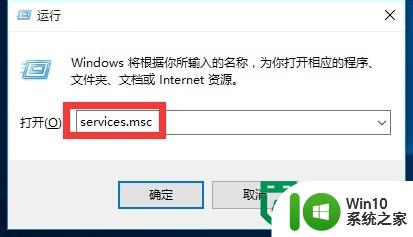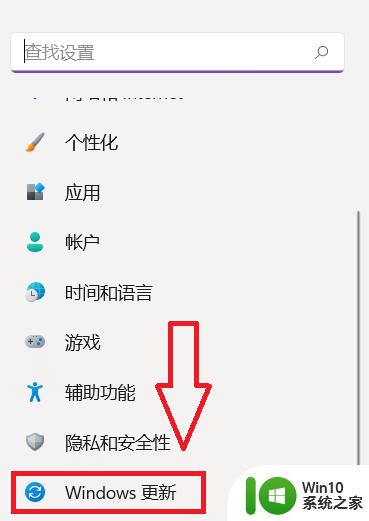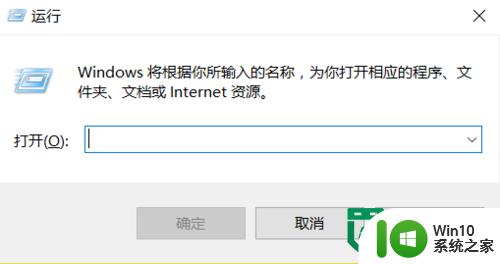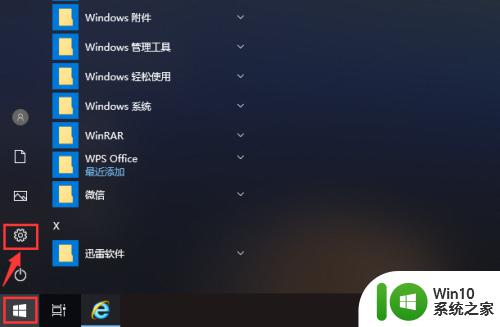win10暂停7天更新 win10系统暂停更新7天的设置方法
许多Win10用户反映他们在使用过程中遇到了系统更新的困扰,频繁的更新不仅影响了工作效率,还可能导致系统出现问题,针对这一问题,Win10系统推出了暂停更新7天的设置方法,用户可以通过简单的操作来延迟系统更新,让自己有足够的时间来安排更新时间,保障工作和学习的顺利进行。这一功能的推出无疑为用户提供了更灵活的更新管理方式,让用户可以更好地掌控自己的系统更新。
操作方法:
1. 1.首先打开电脑,我们找到位于电脑桌面左下角的开始按钮。点击该按钮,桌面左下角会出现一个开始菜单。
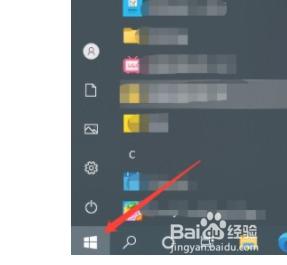
2. 2.接着在开始菜单的左侧找到“设置”按钮,我们点击该按钮,就可以打开设置页面,如下图所示。
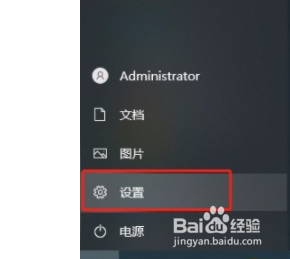
3. 3.打开设置页面后,我们在页面上找到“更新和安全”选项,点击该选项就能进入更新和安全页面。
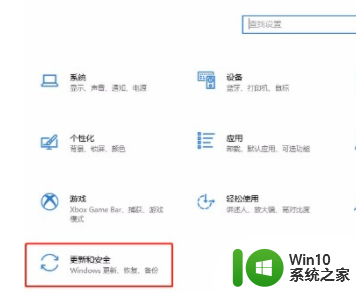
4. 4.然后我们在页面左侧找到“Windows更新”选项,点击这个选项。界面上就会出现相应的操作选项。
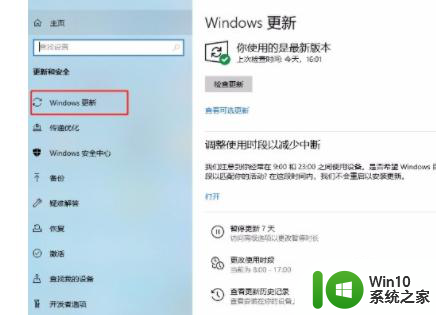
5. 5.完成以上所有步骤后,我们在界面上找到“暂停更新7天”选项。点击该选项就可以成功完成暂停更新7天的设置。
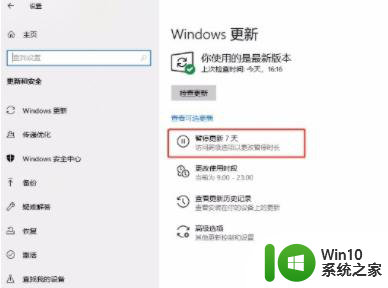
以上就是win10暂停7天更新的全部内容,如果有不清楚的用户可以参考以上步骤进行操作,希望能对大家有所帮助。