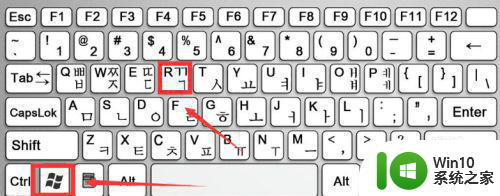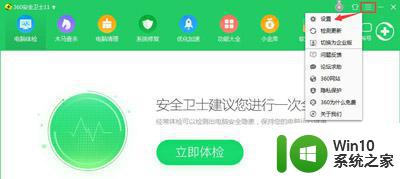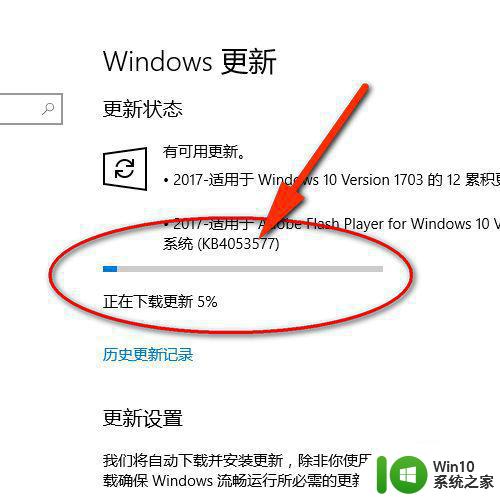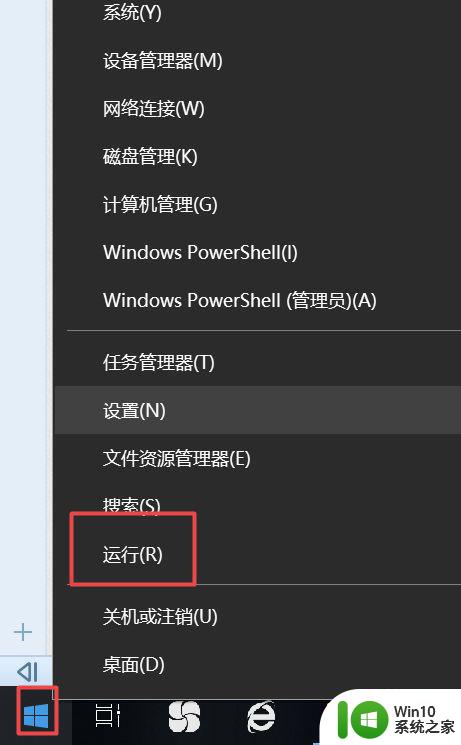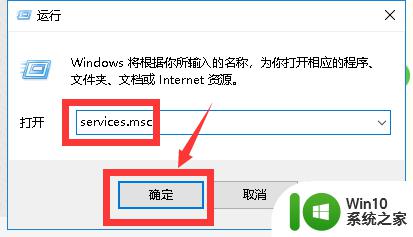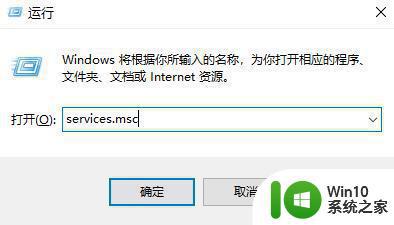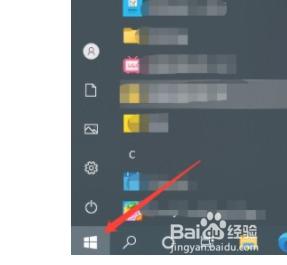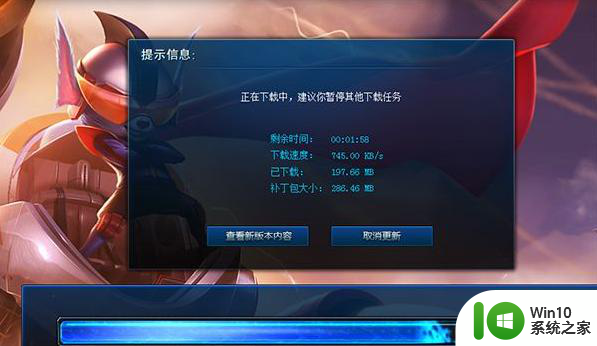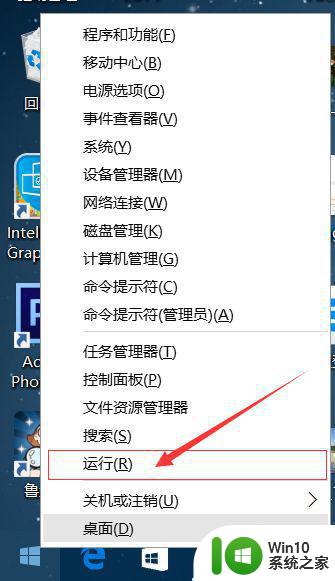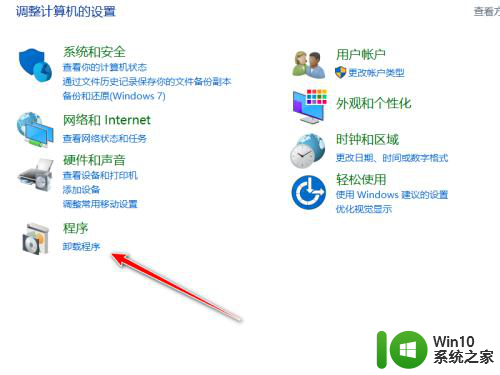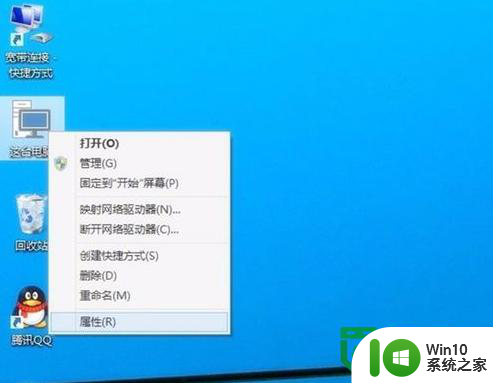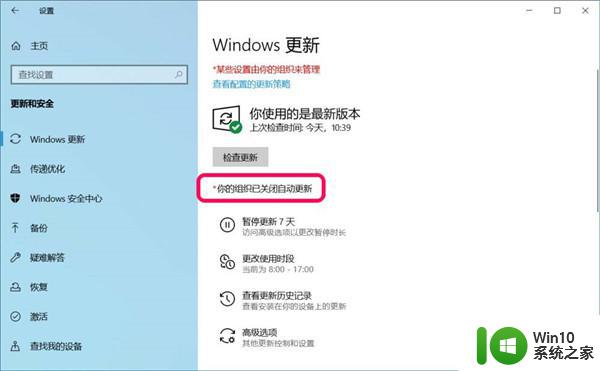win10设置系统更新的方法 win10系统更新如何设置
我们可以在win10电脑中修改系统更新的相关设置,让我们的电脑更新时不会影响正常使用,今天小编就给大家带来win10设置系统更新的方法,如果你刚好遇到这个问题,跟着小编一起来操作吧。
具体方法:
1.首先点击开始菜单,然后在开始菜单中点击齿轮状图标(设置)菜单,进入 windows更新设置在哪 设置。
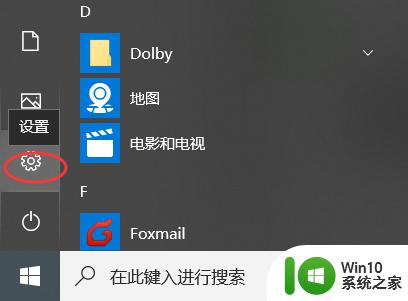
2.进入 windows更新设置在哪 设置后,点击更新和安全菜单,进入到 windows更新设置在哪 更新界面。
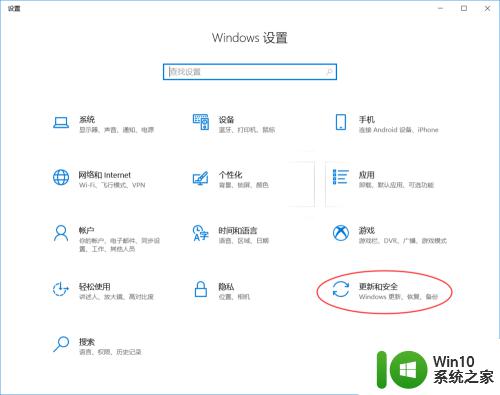
3.第一个检查更新按钮,这个是手动检查 windows更新设置在哪 更新的,查看当前是否需要更新。
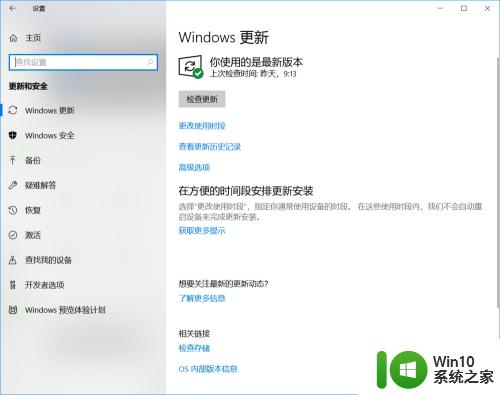
4.点击windows更新设置在哪 更新中的第一个设置菜单--更改使用时段,设置在这个时间段之内它是不会自动重启你的电脑进行更新的。是为了防止打扰到你的正常工作。
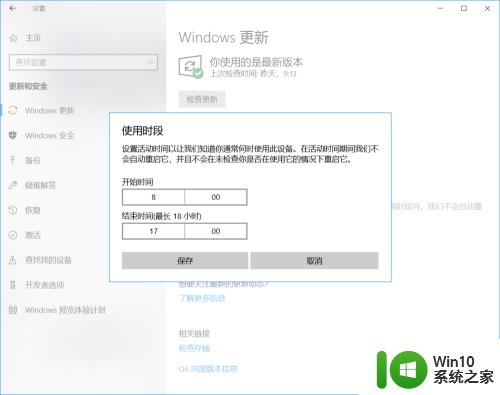
5.点击windows更新设置在哪 更新中的第二个设置菜单--查看更新历史记录,这里是更新的历史记录。可以对更新的进行卸载和恢复操作。
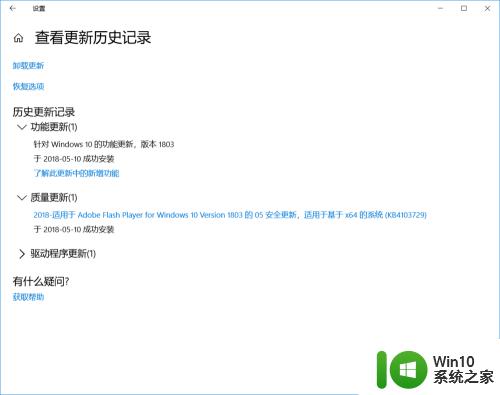
6.点击windows更新设置在哪 更新中的第三个设置菜单--高级选项,这里是 windows更新设置在哪 更新的相关设置。
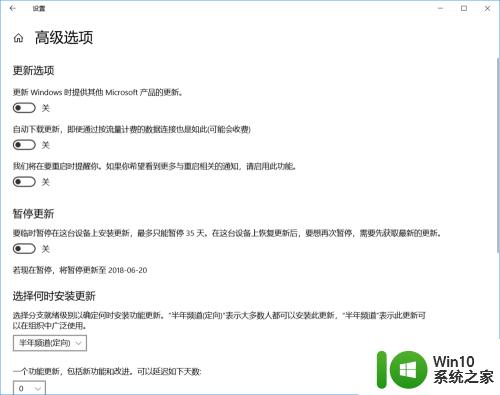
7.点击检查更新按钮查看当前系统是否存在需要更新。
以上就是win10设置系统更新的方法的全部内容,有出现这种现象的小伙伴不妨根据小编的方法来解决吧,希望能够对大家有所帮助。