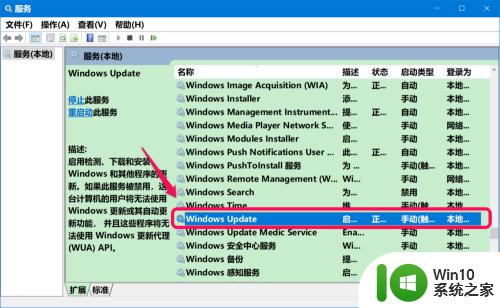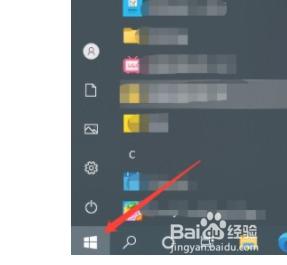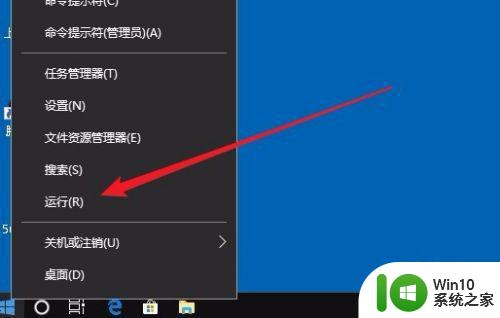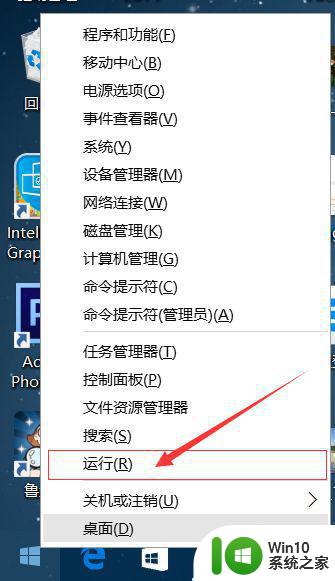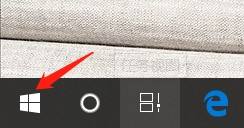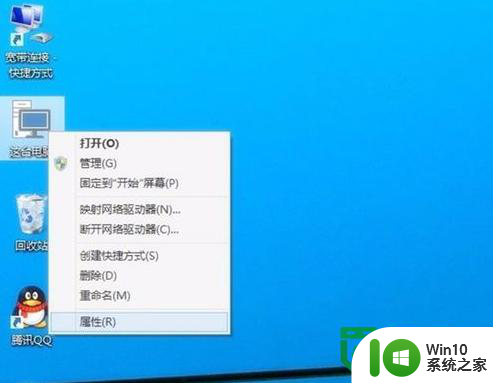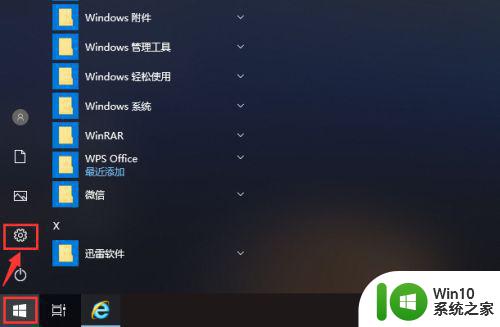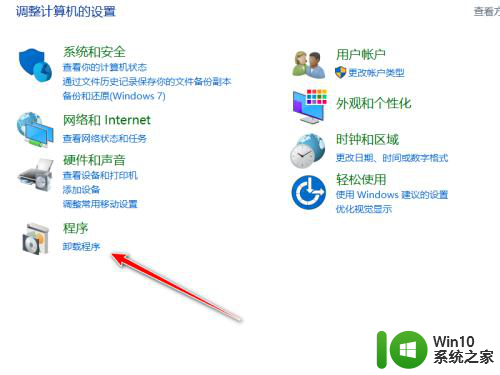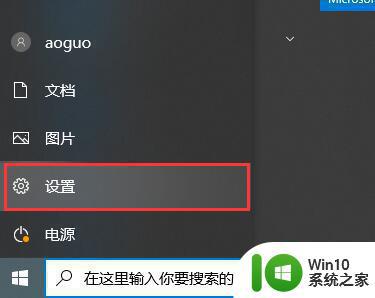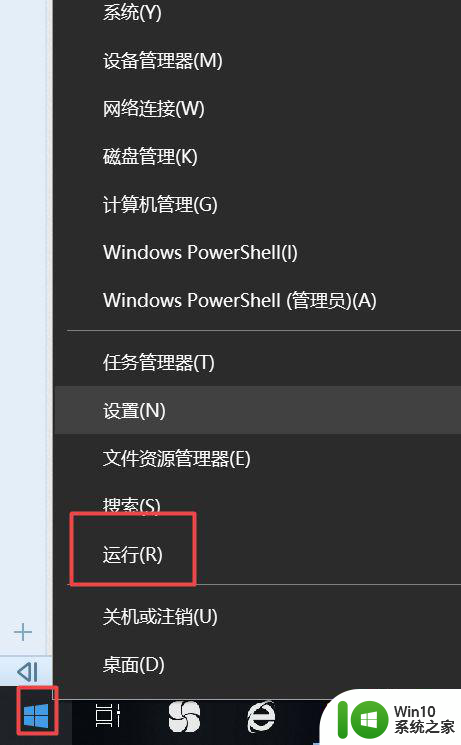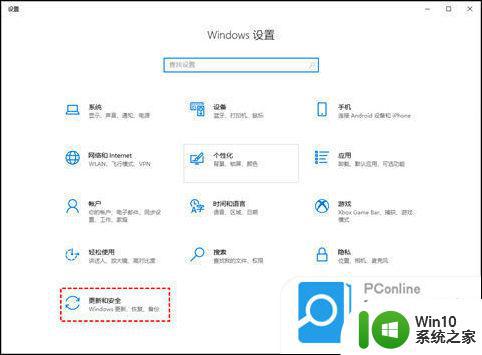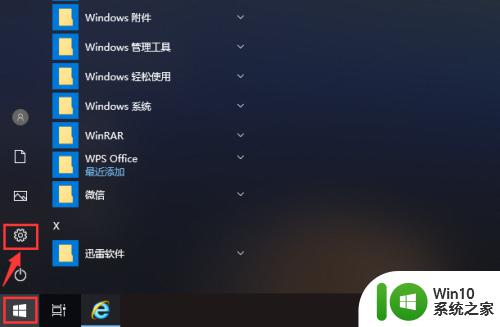Win10系统更新过程中如何暂停更新 如何取消正在进行的Win10系统更新
Win10系统更新过程中如何暂停更新,Win10系统更新过程中,我们常常会遇到一些烦恼。比如突然弹出来的更新提示,无法暂停的更新进度等等。对于一些紧急工作或者是需要稳定操作的用户来说,这些突如其来的更新通知无疑是一个大大的打扰。那么我们应该如何暂停或者是取消正在进行的Win10系统更新呢?下面就为大家分享一些简单实用的方法。
操作方法如下:
1、在Windows10桌面,右键点击左下角的开始按钮,在弹出的菜单中选择“运行”菜单项;
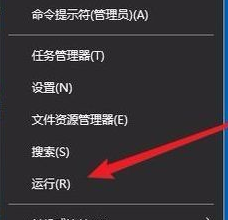
2、在打开的运行窗口中,输入命令services.msc,然后点击确定按钮;
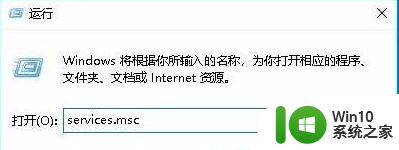
3、这时就会打开Windows10的服务窗口,在服务列表中找到Windows Update服务项;
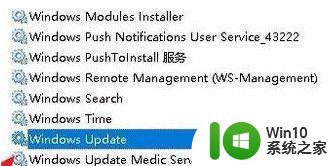
4、右键点击Windows Update服务项,在弹出菜单中选择“属性”菜单项;
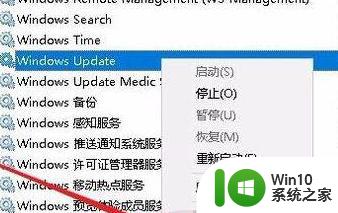
5、这时就会打开Windows Update的属性窗口,点击启动类型下拉按钮。在弹出菜单中选择“禁用”菜单项;
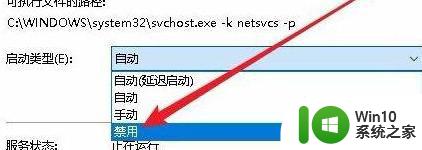
6、接下来再点击下面的“停止”按钮,中止该项服务;
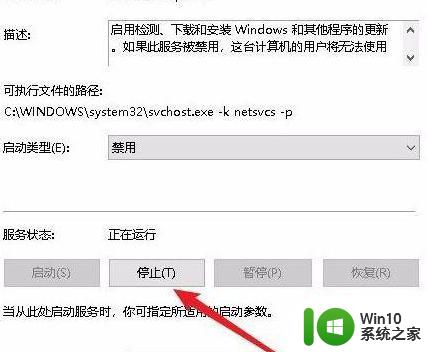
7、这时会弹出一个正在停止服务的进度条,待完成后我们正在进行的Windows更新也会中断了。
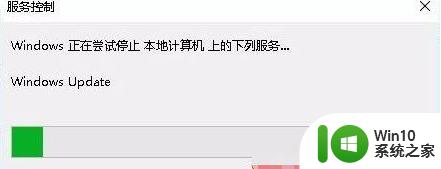
Win10系统的更新虽然很重要,但有时也会给用户带来一些不便。如果需要暂停或取消更新,用户可以按照以上方法进行操作,但要注意操作时要小心谨慎,以免给系统带来潜在的风险。