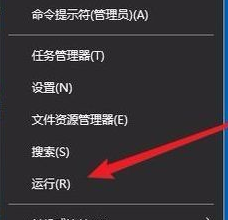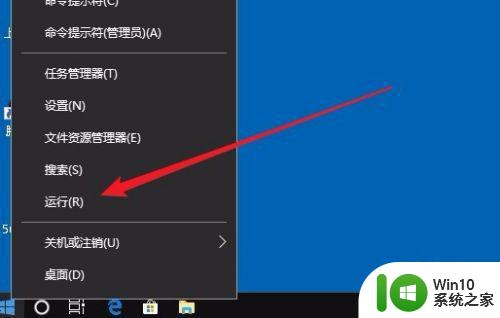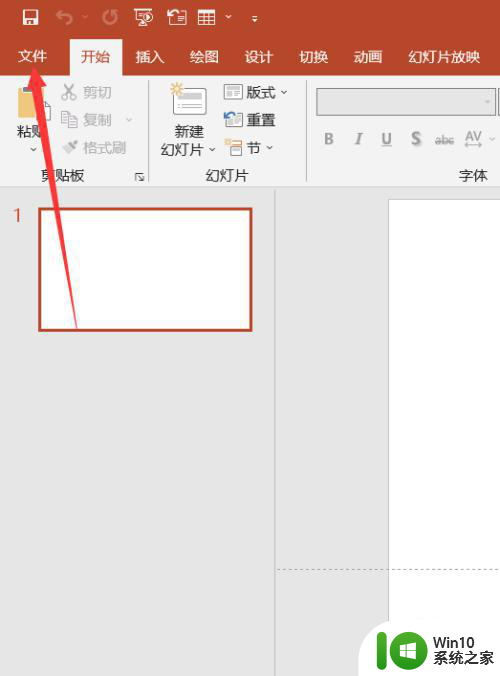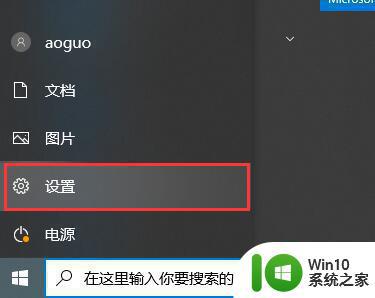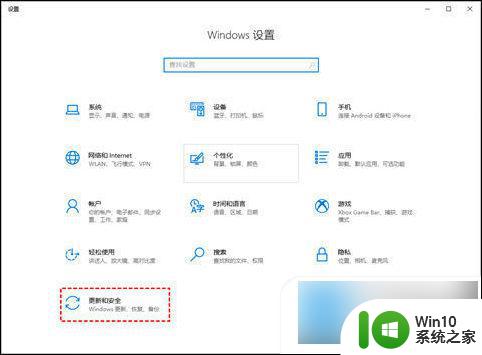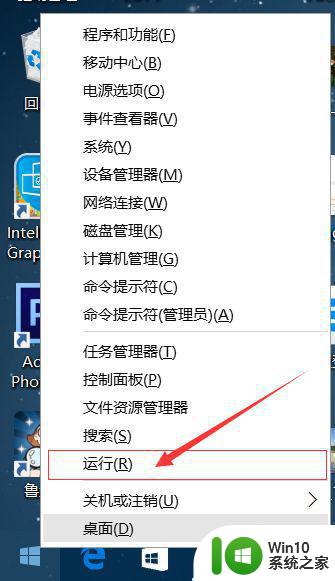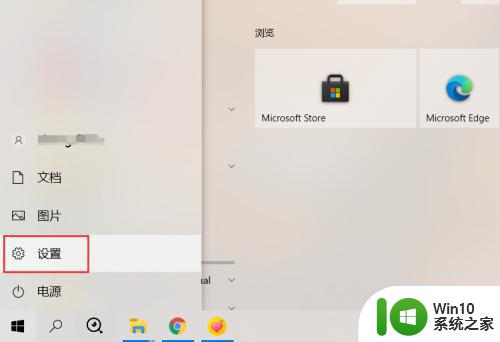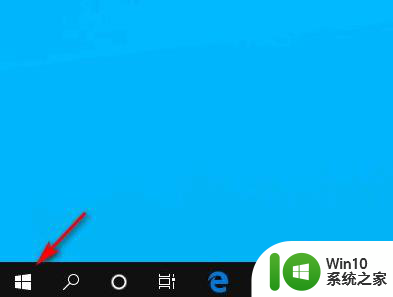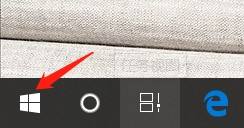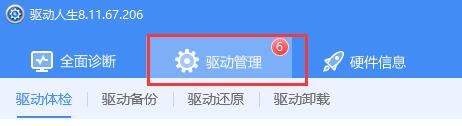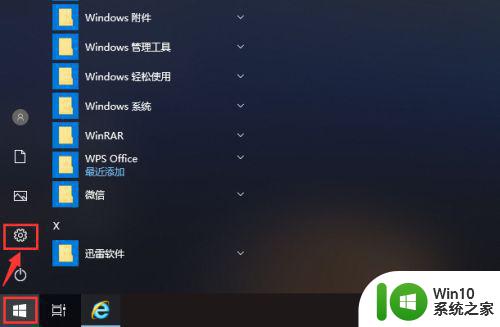win10更新系统过程中取消更新的详细步骤 win10正在更新如何中断
有些用户开机发现自己的win10电脑正在更新系统,想要将其取消去不知道该如何操作,今天小编教大家win10更新系统过程中取消更新的详细步骤,如果你刚好遇到这个问题,跟着小编一起来操作吧。
步骤如下:
1.进入【服务】,找到并左键双击 如何中断windows更新 Update 服务;
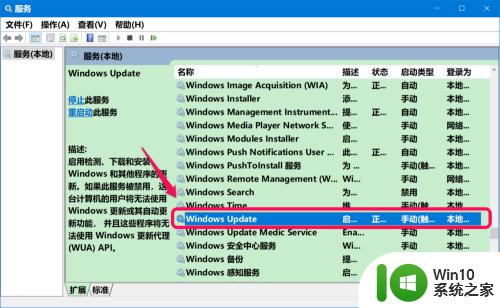
2.在如何中断windows更新 Update 的属性窗口中,可以看到 如何中断windows更新 Update 的
启动类型 :手动
服务状态 :正在运行
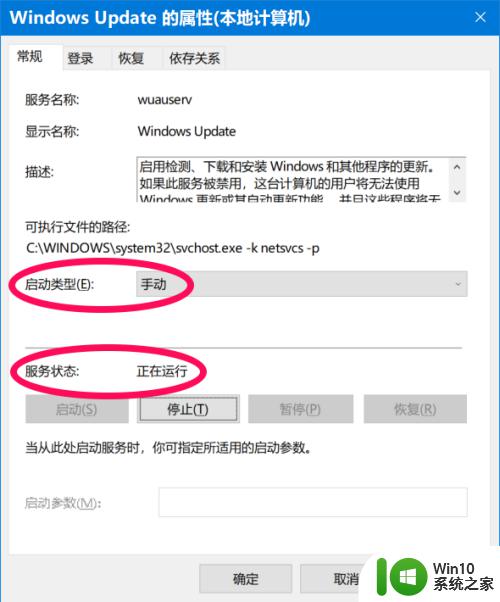
3.我们更改:
启动类型 :禁用
服务状态 :已停止
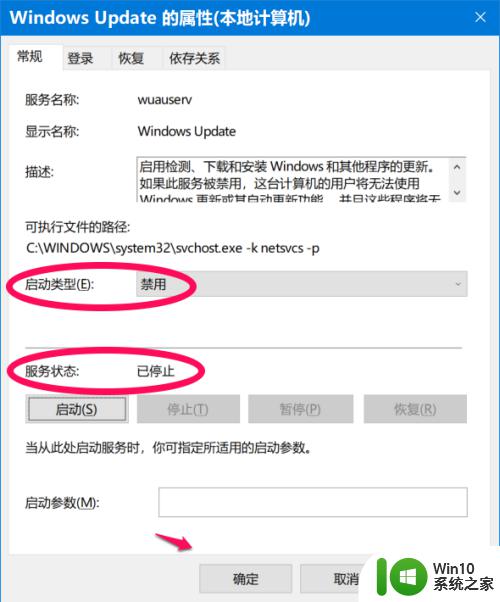
4.在C:\如何中断windows更新\Software Distribution\DataStore文件夹中删除所有文件;
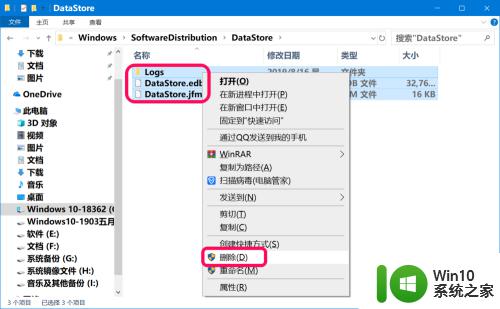
5.在 C:\如何中断windows更新\Software Distribution\Download 文件夹中也删除所有文件;
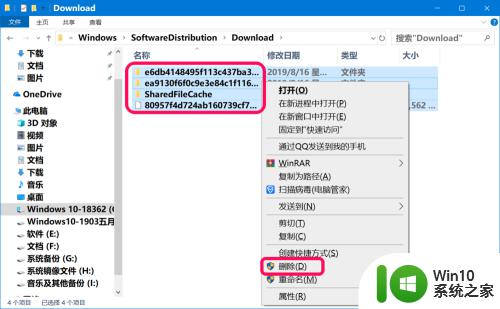
6.退出所有操作,重启计算机。进入如何中断windows更新 设置 - 更新和安全 - 如何中断windows更新 更新,我们会看到:
更新失败
安装某些更新出现了问题,稍后将会重试。
如何中断windows更新 10 Insider Preview 18956.1000 (rs_prerelease)- 错误0x80070422
我们点击:重试;
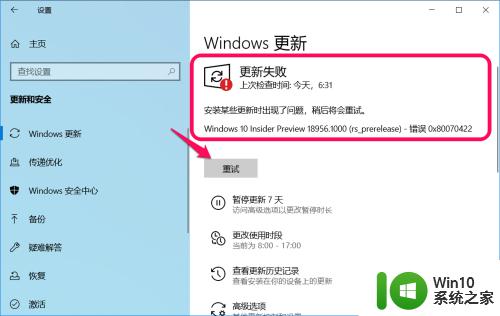
7.我们点击【重试】且运行完成后,显示:
你使用的是最新版本
即我们已中止了 如何中断windows更新 10系统的更新。
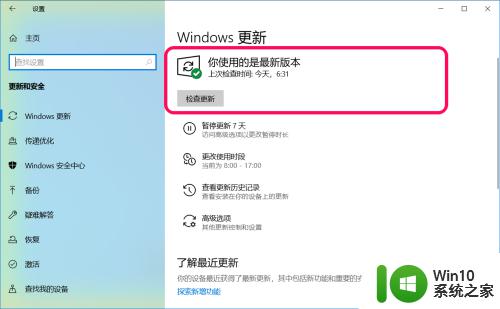
8.恢复 如何中断windows更新 Update 服务的运行。
在 如何中断windows更新 Update 的属性窗口中,恢复 如何中断windows更新 Update 的
启动类型 :手动
服务状态 :正在运行
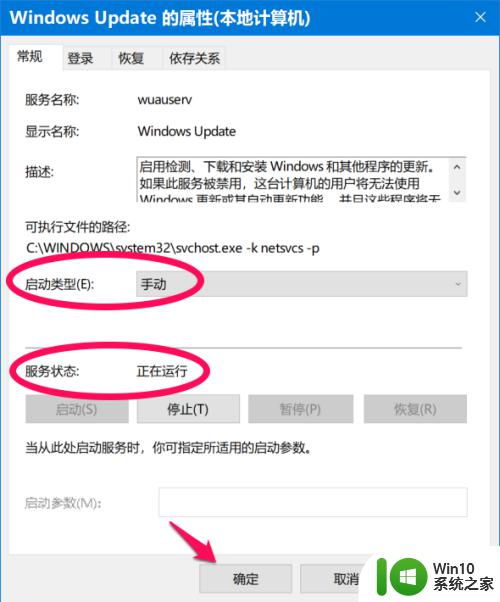
9.再次进入 如何中断windows更新 设置 - 更新和安全 - 如何中断windows更新 更新,点击【检查更新】
我们会看到:
你使用的是最新版本
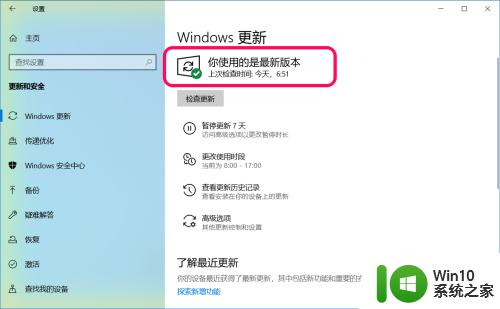
以上就是win10更新系统过程中取消更新的详细步骤的全部内容,碰到同样情况的朋友们赶紧参照小编的方法来处理吧,希望能够对大家有所帮助。