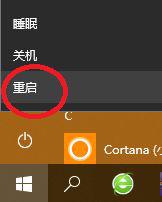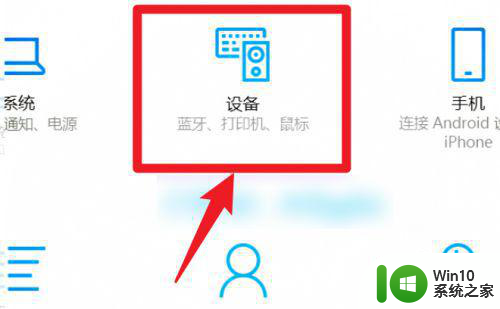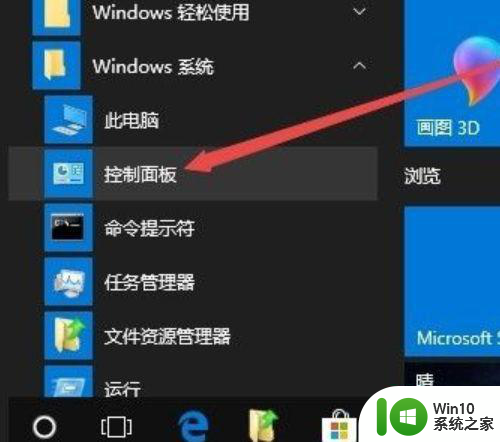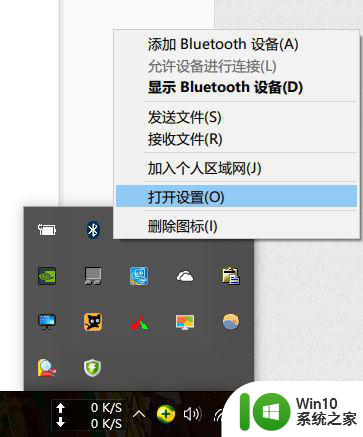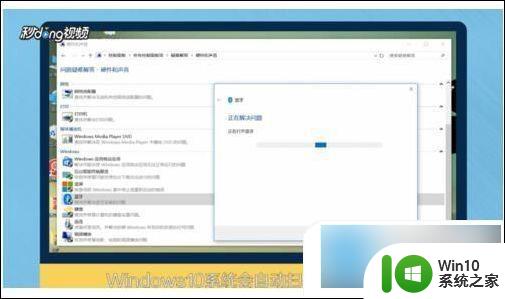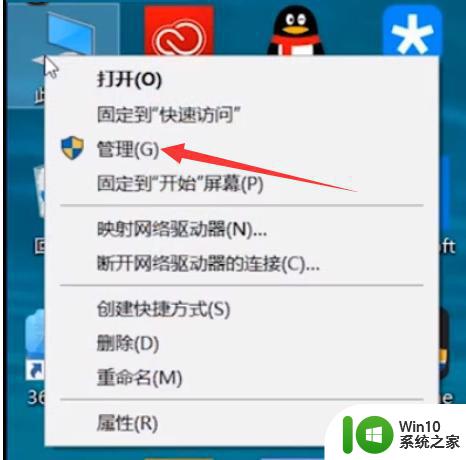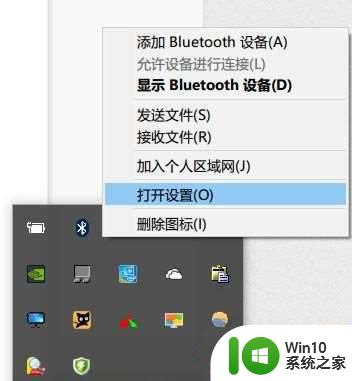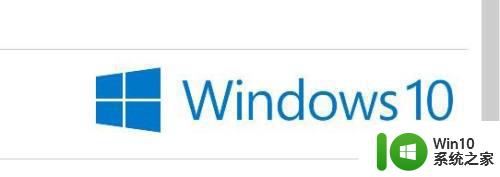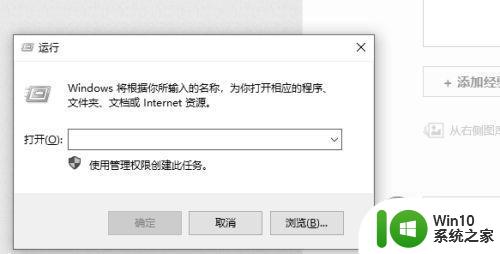win10蓝牙键盘已连接不能用的解决方法 win10蓝牙键盘连接后用不了怎么办
有些用户在使用win10电脑的时候发现蓝牙键盘连接上了电脑之后却无法使用,今天小编就给大家带来win10蓝牙键盘已连接不能用的解决方法,如果你刚好遇到这个问题,跟着小编一起来操作吧。
解决方法:
1.打开Win10系统的设置界面,选择“设备”进行下一步操作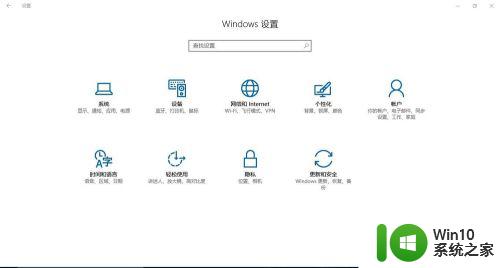
2.重新连接蓝牙键盘,保证蓝牙键盘在线。保持连接状态就可以。
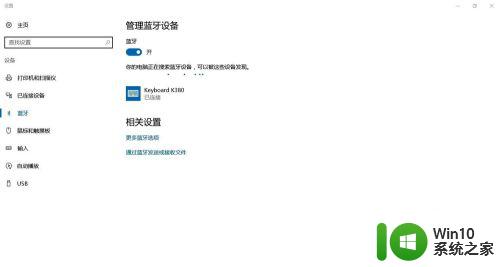
3.在“已连接的设备”中选择设备和打印机
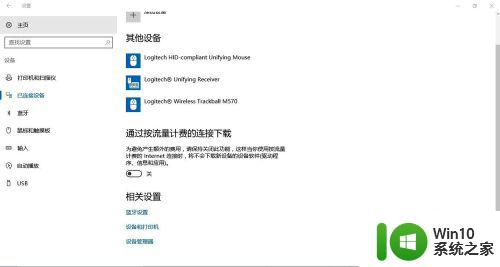
4.双击蓝牙键盘的图标,打开属性设置
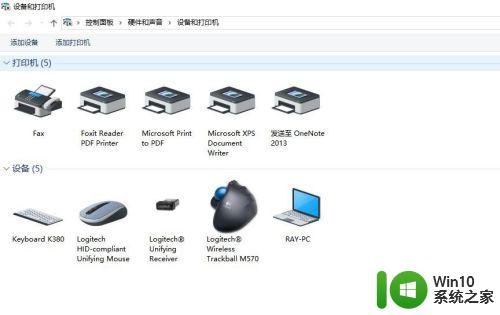
5.属性中选择“硬件”选项
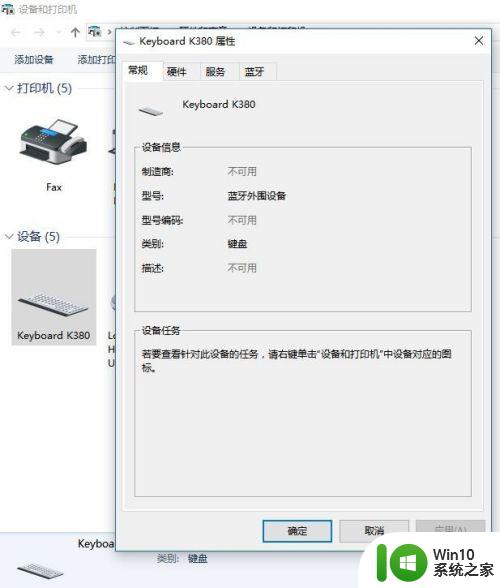
6.在"设备功能"中找到“蓝牙HID设备”双击点开
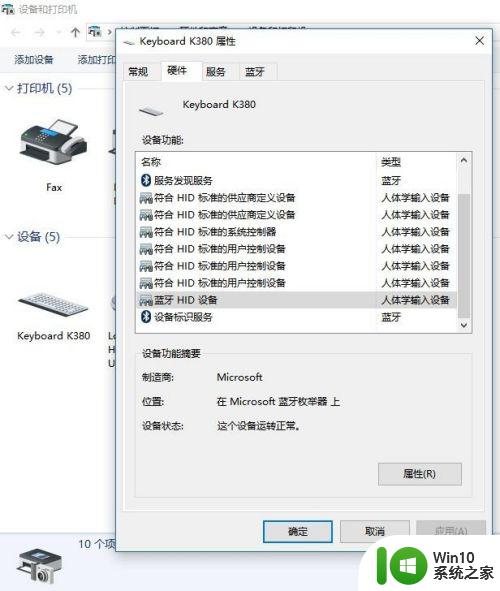
7.在新出现的“蓝牙HID设备属性”中,选择下方的“改变设置”
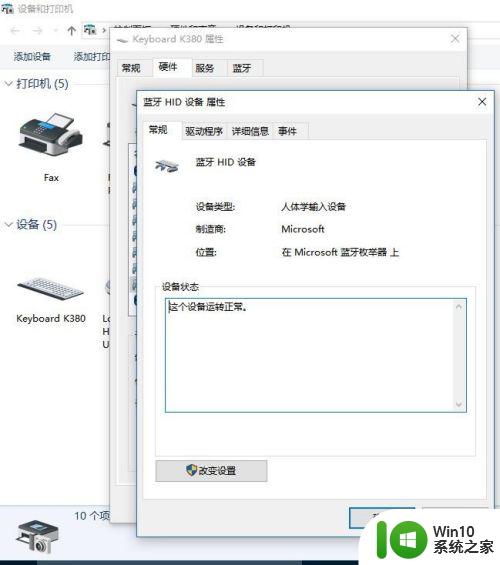
8.将“电源管理”选项卡下的“允许计算机关闭此设备以节约电源”选项的对号打掉,然后点击“确定”即可
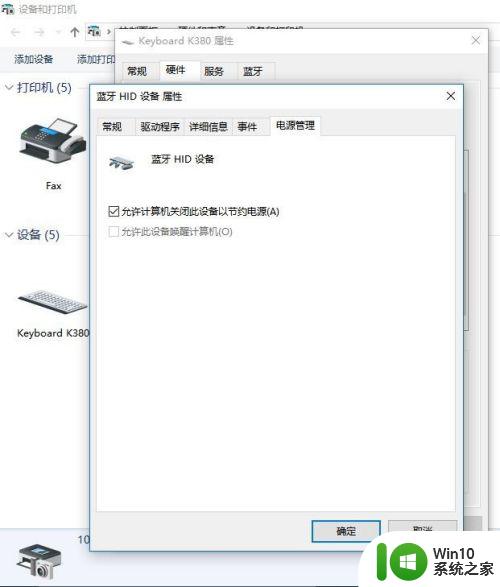
9.如果蓝牙键盘不能正常使用的话,可以在蓝牙键盘属性下“服务”选项卡中“蓝牙服务”中找到“键盘、鼠标等的驱动程序(HID)”。检查是否勾选
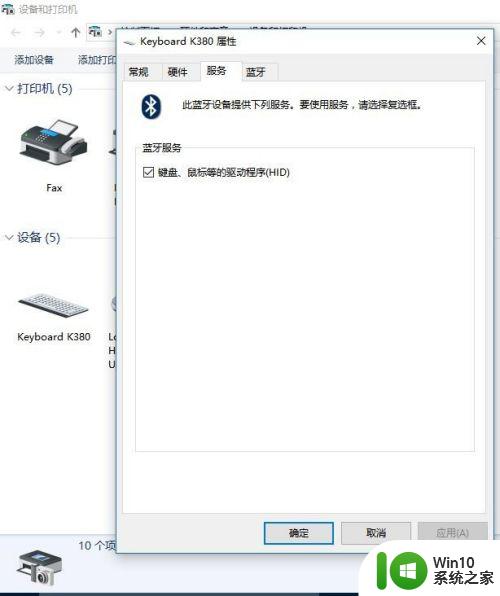
以上就是win10蓝牙键盘已连接不能用的解决方法的全部内容,如果有遇到这种情况,那么你就可以根据小编的操作来进行解决,非常的简单快速,一步到位。