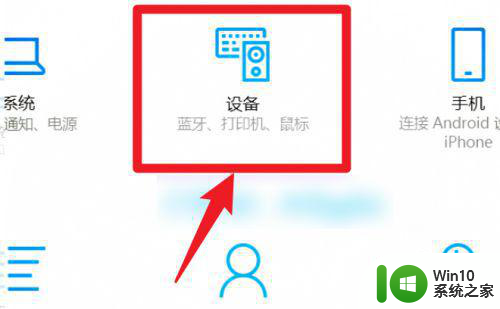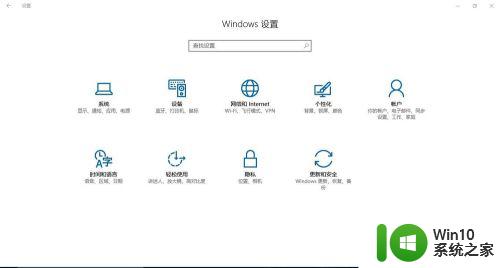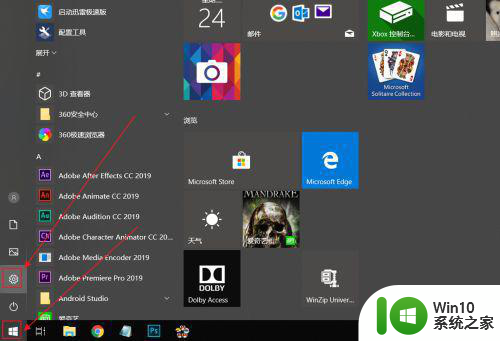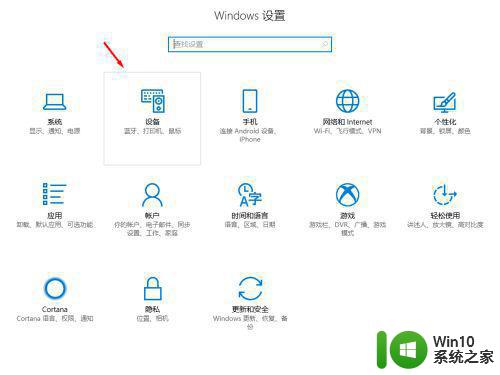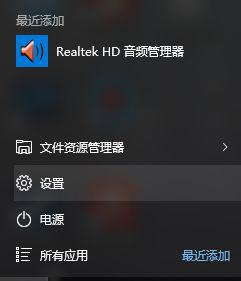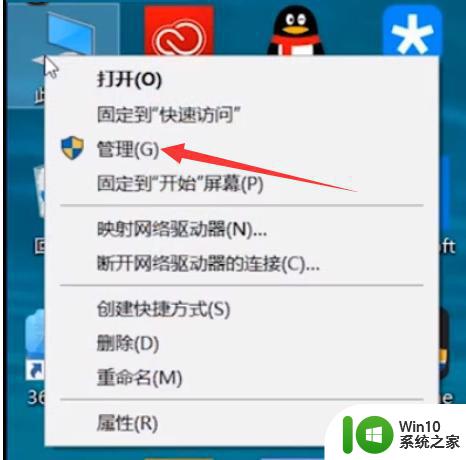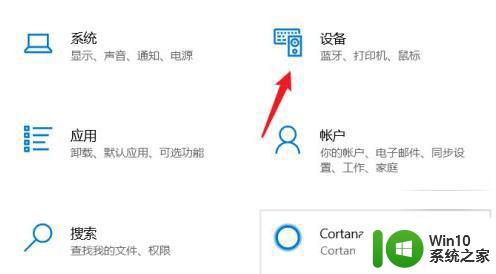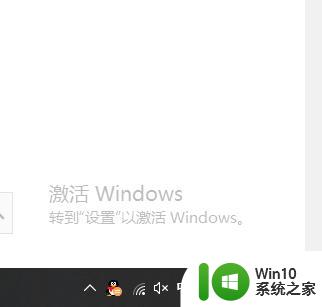教你把新蓝牙键盘连接win10电脑打字 win10如何连接蓝牙键盘并进行打字
教你把新蓝牙键盘连接win10电脑打字,在现代科技的日益发展中,蓝牙键盘成为了许多人办公和娱乐的必备工具,对于一些刚刚接触蓝牙键盘的用户来说,如何连接新的蓝牙键盘并在Win10电脑上进行打字可能是一个挑战。幸运的是Win10系统提供了简单而方便的操作步骤,使我们能够轻松地连接蓝牙键盘并享受到更加便捷的打字体验。接下来让我们一起来学习如何连接新的蓝牙键盘并在Win10电脑上进行打字吧!
具体方法如下:
1、首先蓝牙键盘要有充足的电源,如果没有要加上USB充电器充电,同时开启蓝牙连接键。

2、然后返回笔记本,点击左下角开始,找到设置,进入Windows设置界面,在这里点击蓝牙、打印机、鼠标。
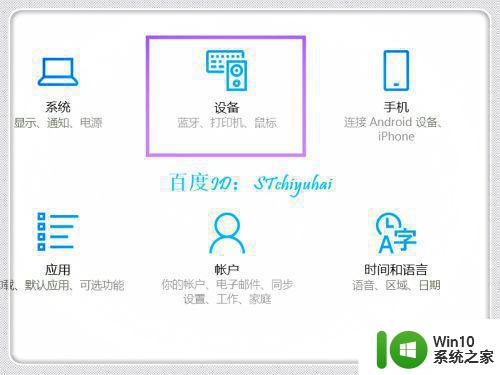
3、进入蓝牙和其他设备,开启蓝牙,然后点击+添加蓝牙或其他设备。
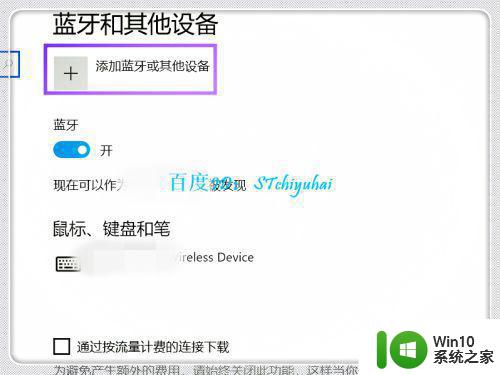
4、进入添加界面,选择蓝牙。
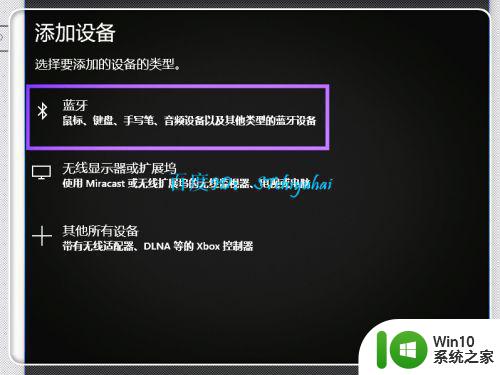
5、系统会识别,可以找到Bluetooth Keyboard界面,双击该选项。
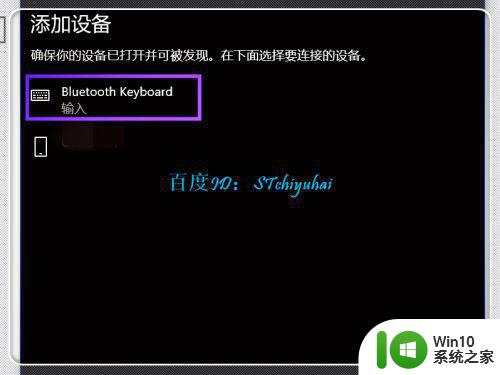
6、系统会给出一个PIN码,需要在蓝牙键盘上按PIN码输入,点击Enter。
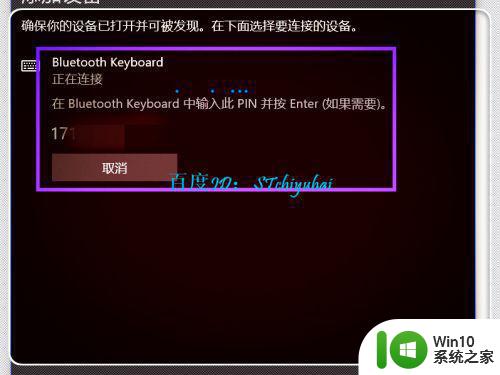
7、验证完成后,蓝牙键盘连接,完成连接,可以使用蓝牙键盘,放到自己喜欢的位置输入。
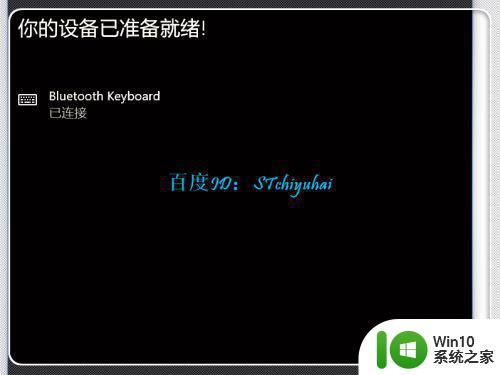
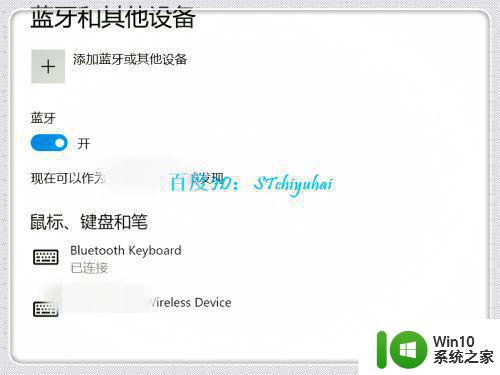
以上是如何将新的蓝牙键盘连接到Win10电脑以进行打字的全部内容,如果遇到此类情况,您可以按照以上操作进行解决,这很简单快捷,一步到位。